آموزش نصب وردپرس دایرکت ادمین، سی پنل و لوکال هاست همراه با فیلم
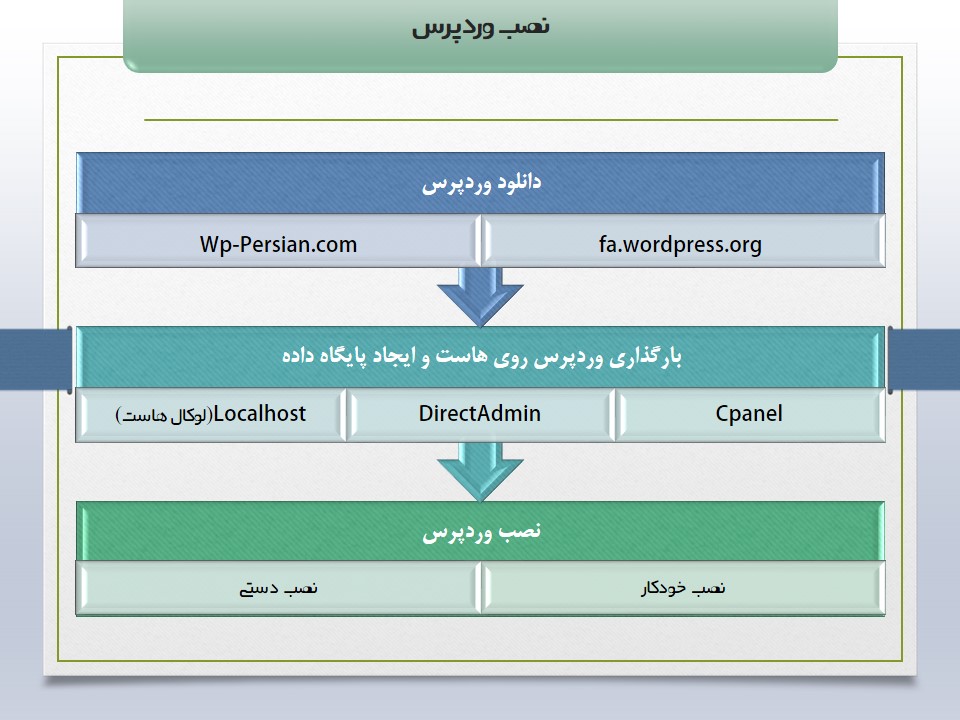
در مقاله آموزش نصب وردپرس، تمام مواردی که مربوط به نصب وردپرس می شود را می توانید مطالعه کنید یا حتی بصورت فیلم آموزشی آن را مشاهده کنید. درضمن می توانید سوالات خود را هنگام مراحل نصب وردپرس، در قسمت نظرات بپرسید.
آموزش نصب وردپرس: مراحل نصب وردپرس
نصب وردپرس شامل 3 مرحله دانلود وردپرس، بارگذاری فایل دانلود شده وردپرس روی هاست و ایجاد پایگاه داده روی هاست و در اخر نصب وردپرس می باشد. مرحله 1 و 3 برای هر دو حالت نصب وردپرس روی Cpanel و نصب وردپرس روی دایرکت ادمین مشترک است.
مرحله اول : دانلود وردپرس
قبل از نصب وردپرس، مرجله اول دانلود وردپرس است. از 2 آدرس fa.wordpress.org یا wp-persian.com/download می توانید برای دانلود وردپرس استفاده کنید. درضمن می توانید فیلم آموزش دانلود وردپرس را در زیر مشاهده کنید:
فیلم آموزش دانلود وردپرس از fa.wordpress.org
فیلم آموزش دانلود وردپرس از wp-persian.com
آموزش نصب وردپرس روی Cpanel
بعد از دانلود وردپرس، مراحل زیر را برای نصب وردپرس روی Cpanel انجام دهید:
- بارگذاری وردپرس روی هاست cpanel
- ساخت پایگاه داده در capnel
بارگذاری وردپرس روی cpanel
برای نصب وردپرس روی cpanel ، ابتدا باید فایل وردپرسی که دانلود کرده ایم روی هاست سی پنل، بارگذاری کنیم. برای اینکار مراحل زیر را طی کنید.
- در صفحه اصلی Cpanel، وارد File Manager شوید.
- وارد صفحه ای می شوید که در قسمت سمت چپ آن پوشه public_html(که همان ریشه سایت نامیده می شود) را مشاهده می کنید. البته شابد بخواهید در یک زیردامنه یا پوشه بخصوصی، وردپرس را نصب کنید. برای اینکار بعد از این که وارد پوشه public_html شدید، پوشه موردنظر را پیداکنید و وارد آن شوید.
- روی آیکن Upload کلیک کنید.
- روی دکمه Browse کلیک کنید و فایل zip وردپرس که دانلود کرده اید، انتخاب کنید.
- پس از کامل شدن آپلود فایل (100%شدن بارگذاری و مشاهده نوار سبزرنگ)، به محلی که فایل را آپلود کرده اید بازگردید و اگر هنوز فایل خود را نمی بینید در بالای پنجره ی فایل منیجر(File Manager) بر روی دکمه ی reload کلیک کنید تا فایل شما نمایان شود.
- سپس روی فایل آپلودشده، کلیک راست کرده و گزینه extract را انتخاب کنید.
- پس از اتمام extract فایل وردپرس، روی دکمه reload کلیک کنید؛ ابتدا روی فایل فشرده کلیک راست کرده، و روی Delete کلیک کنید تا آن را حذف کنید.
- سپس وارد پوشه wordpress شوید، با کلیک روی select all همه موارد را انتخاب کنید.
- کلیک راست کرده، روی گزینه move کلیک می کنید.
- در پنجره ظاهرشده، در انتهای آدرس مشخص شده wordpress را مشاهده می کنید. شما باید کلمه wordpress را از مسیر مشخص شده در شکل پاک کنید و روی Move File(s) کلیک کنید تا فایل ها به پوشه موردنظر انتقال یابد.
- با کلیک روی Up One level، به پوشه بالایی باز می گردیم. پوشه wordpress که الان دیگر خالی است؛ را پاک کنید
در اینجا عملیات بارگذاری وردپرس تمام شد.
ساخت دیتابیس در cpanel گام دوم از آموزش نصب وردپرس روی cpanel
گام دوم جهت نصب وردپرس روی cpanel ، ساخت پایگاه داده یا دیتابیس در cpanel می باشد. در واقع دیتابیس مرکز نگهداری اطلاعات وردپرس و سایت است، برای این کار می توانید مراحل زیر را دنبال کنید:
- با کلیک روی لوگوی Cpanel سمت چپ بالای صفحه جاری، به صفحه اصلی Cpanel باز گردید.
- در قسمت DATABASES، وارد MySQL Database wizard شوید.
- در کادر New Database، یک نام برای پایگاه داده انتخاب کنید؛ البته قبل از نام واردشده، یک نام دیگر وجود دارد. ترکیب این دو نام با هم، نام پایگاه داده می باشد؛ نام پایگاه داده را برای مراحل بعد، یادداشت کنید. با کلیک روی Next Step به مرحله بروید.
- در کادر Username، یک نام کاربری و در قسمت Password و Password(Again) یک رمز عبور که دارای پیچیدگی باشد(دارای حروف بزرگ، کوچک، اعداد و نویسه های خاص مثل!@#$%^&* باشد). یا با کلیک روی Password Generator از رمزعبوری پیشنهادی استفاده کنید. در هرحال نام کاریری و رمز واردشده را یادداشت کنید. با کلیک روی Next Step به مرحله بروید.
- کادر ALL PRIVILEGES را انتخاب کنید. با کلیک روی Next Step به مرحله بروید.
- تو این مرحله، عبارت Complete the Task را می بینید که به معنی تکمیل ایجاد پایگاه داده است.
تا اینجا باید نام پایگاه داده، نام کاربری و رمزعبور را در اختیار داشته باشید ودر جایی یادداشت کنید. تا به مراحل بعد برویم.
فیلم آموزش آپلود وردپرس روی CPanel و ساخت دیتابیس در CPanel
آموزش نصب وردپرس دایرکت ادمین
قسمت اول :بارگذاری وردپرس روی هاست Direct Admin
- در صفحه اصلی Direct Admin، وارد File Manager شوید.
- در این قسمت وارد “public_html” یا “www” (که همان ریشه سایت نامیده می شود) شوید و از نوار پایین روی صفحه دکمه “Upload files to current directory” را کلیک کنید.
- روی یکی از “choose file” ها کلیک کنید و فایل وردپرس که دانلود کرده اید، انتخاب کنید و بعد دکمه “Upload Files” را کلیک کنید.
- پس از مشاهده پیام “upload successful”، بر روی لینک “click here to go back” به محلی که فایل را آپلود کردید خواهید رفت.
- در جلوی فایل آپلودشده، روی گزینه Extract کلیک کنید و در پنجره بازشده مسیر را سوال می کند، روی extract کلیک کنید.
- سپس وارد پوشه wordpress شوید، با کلیک رویselect همه موارد را انتخاب کنید.
- در نوار ابزار پایین صفحه، روی “add to Cipboard” کلیک کنید.
- به پوشه public_html باز می گردیم. سپس در نوارابزار پایین صفحه، روی Move Clipboard files here کلیک کنید.
- پس از انتخاب پوشه wordpress، با کلیک روی Delete در نوارابزار پایین صفحه، پوشه wordpress که الان دیگر خالی است؛ را پاک کنید.
قسمت دوم :ایجاد پایگاه داده روی هاست Direct Admin
- اگر در صفحه اصلی دایرکت ادمین نیستید با کلیک بر روی دکمه “Home” وارد صفحه ی اصلی شوید.
- با کلیک بر روی “MySQL Management” وارد پنل مدیریت پایگاه داده شوید.
- برای ایجاد یک پایگاه داده بر روی گزینه ی “Create New Database” کلیک کنید.
- در کادر Database Name، یک نام برای پایگاه داده انتخاب کنید؛ البته قبل از نام واردشده، یک نام دیگر وجود دارد. ترکیب این دو نام با هم، نام پایگاه داده می باشد؛ نام پایگاه داده را برای مراحل بعد، یادداشت کنید.
- در کادر Database Username، یک نام کاربری و در قسمت Username Password و Confirm Password یک رمز عبور که دارای پیچیدگی باشد(دارای حروف بزرگ، کوچک، اعداد و نویسه های خاص مثل!@#$%^&* باشد) یا با کلیک روی Random از رمزعبوری پیشنهادی استفاده کنید. در هرحال نام کاریری و رمز واردشده را یادداشت کنید.نکته: در فصل امنیت در مورد بالابردن امنیت، خواهیدخواند
- در نهایت با کلیک روی Create، صفحه ای باز میشود که در آن مشخصات پایگاه داده ای که ایجاد کردید، نمایش داده میشود.
فیلم آموزش نصب وردپرس دایرکت ادمین :بارگذاری وردپرس روی هاست و ایجاد پایگاه داده Direct Admin
آموزش نصب وردپرس روی لوکال هاست
آموزش نصب وردپرس روی xampp
به آموزش نصب وردپرس روی xampp (آموزش نصب وردپرس روی لوکال هاست) پرداخته شده است. البته نصب وردپرس روی xampp فرق چندانی با نصب وردپرس روی cpanel ندارد.
قسمت اول : بارگذاری وردپرس روی هاست محلی
- پس از اجرای برنامه xampp-control، و شروع بکارکردن Apache و MySQL مراحل زیر را دنبال کنید.
- فایل دانلود شده وردپرس را به پوشه htdocs انتقال دهید.(همان ریشه لوکال هاست محسوب می شود)
برای پیداکردن مسیر htdocsمی توانید به مسیر برنامه xampp بروید و از آنجا پوشه موردنظر را پیداکنید؛ این کار را می توانید با کلیک روی EXPLORER در برنامه xampp-control هم انجام دهید.
- پس از انتقال فایل دانلودشده به پوشه htdocs، فایل فشرده را extract کنید.
- وارد پوشه wordpress شوید و تمام محتویات آن را به پوشه htdocs انتقال دهید.
- سپس پوشه wordpress را پاک کنید.
قسمت 2 : ایجاد پایگاه داده روی هاست محلی
- برنامه xampp-control را بازکنید.
- روی دکمه Admin مربوط به MySQL کلیک کنید.
- مرورگر پیش فرض باز می شود و در نوار آدرس، آدرسی شبیه localhost/phpmyadmin یا 0.0.1/phpmyadmin را مشاهده می کنید.
- از سمت چپ، روی New کلیک کنید.
- در کادر موردنظر، نام پایگاه داده را وارد کنید روی Create کلیک کنید. نام پایگاه داده را یادداشت کنید.
نکته: بطورپیش فرض، در xampp، نام کاربری پایگاه داده، root و رمزعبوری ندارد.
فیلم اموزش اپلود وردپرس و ساخت پایگاه داده در لوکال هاست
مراحل نصب وردپرس:
مرحله 1: دانلود وردپرس
مرحله 2:
- بارگذاری وردپرس روی هاست محلی و ایجاد پایگاه داده روی هاست محلی
- بارگذاری وردپرس روی هاست Direct Admin و ایجاد پایگاه داده روی هاست Direct Admin
- بارگذاری وردپرس روی هاست CPanel و ایجاد پایگاه داده روی هاست CPanel
مرحله 3:
-
نصب خودکار وردپرس
-
نصب دستی وردپرس
نصب وردپرس بصورت خودکار
- درمرورگر، آدرس سایت را وارد نمائید. مثلا اگر نام دامنه شما،Com باشد و وردپرس را در پوشه اصلی هاست ( www یا public_html) نصب کرده باشید؛ آدرس TEST.COMرا واردکنید.
یا اگر وردپرس را در پوشه ای مجزا در پوشه اصلی هاست، برای مثال wordpress نصب کرده باشید؛ بایستی آدرس TEST.COM/wordpress را واردکنید.
اگر هم وردپرس را در لوکال هاست نصب کرده اید، همان موارد بالا را رعایت کنید با این تفاوت که به جای نام دامنه، LocalHost را جایگزین کنید. به این صورت، LocalHost را واردکنید. - در صفحه بازشده، اطلاعاتی که باید برای نصب وردپرس بدانید را فهرست کرده است:
- نام پایگاه داده
- نام کاربری پایگاه داده
- رمز پایگاه داده
- میزبان پایگاه داده
- پیشوند جدول
- روی دکمه بزن بریم کلیک کنید.
- نام پایگاه، نام کاربری و رمزعبوری که در مرحله قبل یادداشت کرده اید، وارد نمائید؛
میزبان را localhost واردنمائید درصورتیکه کارنکرد باید با شرکت هاست خود تماس گرفته و آن را بگیرید.
پیشوند جدول هم را به دلایل امنیتی یا اگر بخواهید وردپرس شبکه ای نصب کنید، تغییر دهید.
نکته: اگر در حال نصب وردپرس در لوکال هاست، هستید و تنظیمات پیش فرض پایگاه داده را تغییر نداده اید، نام کاربری را root و رمزعبور را خالی بگذارید. - روی فرستادن کلیک کنید. درصورتیکه اطلاعات را صحیح وارد کرده باشید؛ آماده نصب وردپرس هستید؛ در صفحه ظاهر شده روی اجرای نصب کلیک کنید.
- پس از تکمیل اطلاعات خواسته شده، که شامل عنوان سایت، نام کاربری(شناسه)، رمزعبور موردنیاز به مدیریت وردپرس، ایمیل و انتخاب یا عدم انتخاب گزینه آخر، روی راه اندازی وردپرس کلیک کنید.
نکته: نام کاربری و رمزعبور واردشده را یادداشت کنید؛ درضمن سعی کنید رمزعبوری پیچیده ای انتخاب کنید. - اگر در صفحه ظاهرشده، پیام انجام شد! را دیدید؛ تبریک! شما موفق به نصب وردپرس شدید.
آموزش تصویری نصب خودکار وردپرس
نصب دستی وردپرس
- به پوشه نصب وردپرس بروید، فایل wp-config-sample.php به wp-config.php تغییر نام می دهیم.
- حالا باید فایل موردنظر را ویرایش کنیم؛ درصورتیکه از Cpanel یا Direct Admin استفاده می کنید، روی گزینه Edit کلیک کنید و اگر از لوکال هاست استفاده می کنید، از نرم افزار notepad یا مشابه استفاده کنید.
- در فایل بازشده، عبارت define(‘DB_NAME’, ‘database_name_here’) را پیداکنید و به جای database_name_here، نام پایگاه داده، را جایگزین کنید.
- عبارت define(‘DB_USER’, ‘username_here’) را پیداکنید و به جای username_here، نام کاربری پایگاه داده، را جایگزین کنید.(برای مثال اگر در حال نصب وردپرس در لوکال هاست، هستید و تنظیمات پیش فرض پایگاه داده را تغییر نداده اید، باید root را جایگزین کنید و عبارت شما به این شکل در می آید: define(‘DB_USER’, ‘root’)
- عبارت define(‘DB_PASSWORD’, ‘password_here’) را پیداکنید و به جای password_here، رمزعبور پایگاه داده، را جایگزین کنید. (برای مثال اگر در حال نصب وردپرس در لوکال هاست، هستید و تنظیمات پیش فرض پایگاه داده را تغییر نداده اید، چون پایگاه داده رمزعبورندارد؛ عبارت شما به این شکل در می آید: define(‘DB_PASSWORD’, ”)
- پس از بررسی اطلاعات واردشده، فایل را Save کنید.
- حالا بایستی ابتدا مرحله 1 از نصب خودکار وردپرس را انجام دهید؛ و یک مرتبه به مرحله 6 بروید.
- اگر در صفحه ظاهرشده، پیام انجام شد! را دیدید؛ تبریک! شما موفق به نصب وردپرس شدید.
فیلم آموزش نصب دستی وردپرس
این اموزش بخشی از آموزش طراحی سایت با وردپرس می باشد.
درباره اسماعیل منصوری
از سال ۱۳۸۹ با طراحی سایت با زبانهای برنامه نویسی شروع کردم. خیلی زمانبر و دردسر داشت. اما الان طراحی سایت بدون کدنویسی را در زمانی کمتر و براحتی انجام میدم. دانلود رایگان ۲ فصل اول کتاب راز طراحی سایت بدون کدنویسی
نوشتههای بیشتر از اسماعیل منصوری
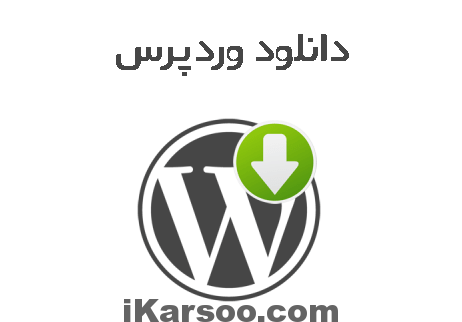
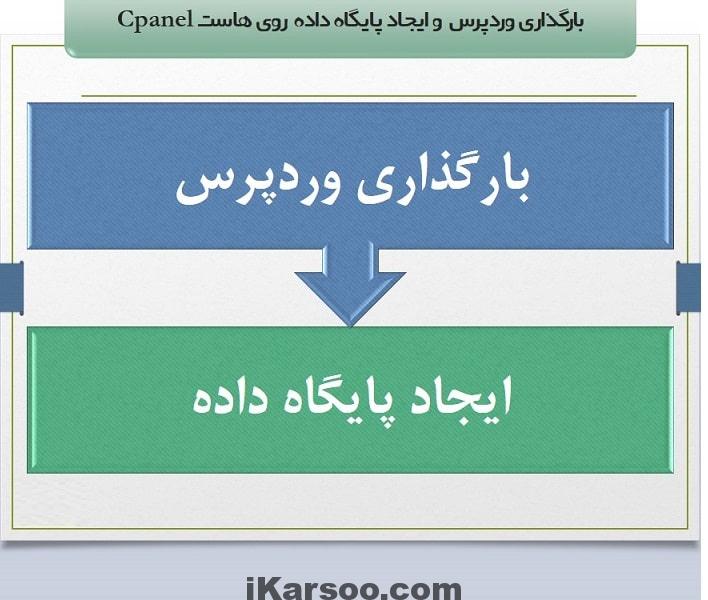
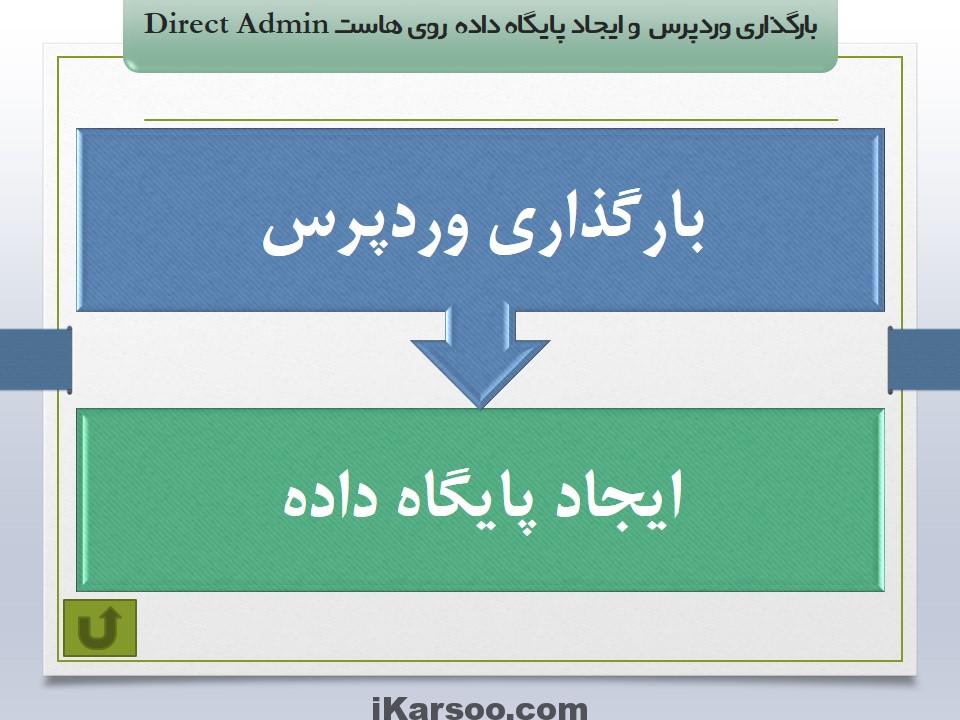
دیدگاهتان را بنویسید