آموزش طراحی سایت با وردپرس 0تا100 +فیلم آموزشی

مقاله آموزش طراحی سایت با وردپرس مخصوص مبتدیان می باشد. در مقاله آموزش رایگان طراحی سایت با وردپرس، از مفاهیم ابتدایی مثل سایت، هاست، دامنه، تهیه هاست و دامنه، انتخاب سیستم مدیریت محتوای وردپرس و مقایسه آن با دیگر سیستم ها، پرداخته شده است.
لطفا سوالات خود را درمورد آموزش 0 تا 100 وردپرس از طریق قسمت نظرات، مطرح کنید.
اگر نیاز به طراحی سایت دارید، می توانید از خدمات طراحی سایت استفاده کنید و مشاوره رایگان نیز در یافت کنید.
سفارش آموزش طراحی سایت بدون کدنویسی (با وردپرس) با تخفیف 40%
کدتخفیف: awpwc
کدتخفیف را جایی داشته کرده، سپس برای سفارش روی دکمه زیر کلیک کنید. توضیحات محصول آموزشی
دانلود کتاب pdf آموزش وردپرس
برای دانلود کتاب روی دکمه زیر کلیک کنید.
اموزش رایگان طراحی سایت با وردپرس:مفاهیم پایه
در این قسمت از اموزش 0 تا 100 وردپرس، ابتدا با مفاهی اولیه و ابتدایی طراحی سایت آشنا می شوید.
این مفاهیم شامل :
- سایت
- هاست
- انواع هاست
- عوامل مهم در انتخاب هاست اشتراکی
- هاست رایگان
- معیارهای انتخاب یک شرکت معتبر ارائه دهنده هاست
- دامنه
- دامنه جهانی
- دامنه ملی
- چرخه عمر دامنه
سایت چیست
وبگاه، تارگاه، تارنما، سایت یا وبسایت مجموعهای از صفحات وب حاوی محتوای چندرسانه ای است که دارای یک دامنه یا زیردامنه اینترنتی مشترک هستند و توسط حداقل یک سرویس دهنده منتشر می شوند.
هاست چیست
هاست یا میزبانی وب یکی از سرویس های یک سرویس دهنده وب می باشد.
همانطور که اشاره شد سایت مجموعه ای از رسانه های متنی، تصویری، ویدئویی، و… می باشد. برای نمایش محتویات یک سایت در مرورگر بازدیدکننده، باید این فایل ها در کامپیوتری متصل به اینترنت و دارای ویژگی های خاص، قرار بگیرد. به این کامپیوتر سرویس دهنده می گویند.

یا فرض کنید درصدد تاسیس دفتر برای کسب و کار خود در شهرتان هستید. برای این کار نیاز به اجاره یک فضا هستید. برای قراردادن سایت تان در دنیای مجازی (اینترنت) هم شما نیاز به اجاره یک فضا دارید، که به آن فضای میزبانی (هاست) گویند.
فایل های محتوی صفحات سایت، بایستی در سرویسدهنده (سرور یا server) قرار گیرد که در سراسر اینترنت قابل دسترسی باشد.
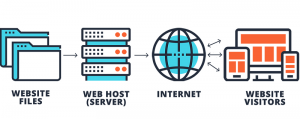 هرگاه کاربری بخواهد سایت شما را باز کند، دستوری به هاست( میزبانی یا HOST) که سایت شما در آن نگهداری میشود، ارسال میشود و درنتیجه سایت به کاربر نشان داده میشود.
هرگاه کاربری بخواهد سایت شما را باز کند، دستوری به هاست( میزبانی یا HOST) که سایت شما در آن نگهداری میشود، ارسال میشود و درنتیجه سایت به کاربر نشان داده میشود.
دانلود رایگان جلسه اول اموزش رایگان وردپرس
انواع هاست
در ادامه اموزش صفر تا صد وردپرس، با انواع هاست اشنا می شوید.
هاست اشتراکی:
در این نوع سرویس صاحب سرویس دهنده، سرویس دهنده را با استفاده از تنظیمات نرم افزاری به چندین قسمت تقسیم میکند . این تقسیم بندی بر اساس میزان قدرت سیستم و میزان پهنای باند انجام میشود. برای مثال اگر سرویس دهنده یک هارد 500 گیگ داشته باشد، و 100 مشتری، می تواند به هر مشتری، 5 گیگ فضا ارائه بدهد . البته تخصیص منابع سخت افزاری در هاست اشتراکی روش های مختلفی دارد.
سرویس دهنده اختصاصی:
تمام منابع سرویس دهنده ( Hard Disk , RAM ,CPU ) به طور کامل در اختیار یک مشتری است ! حالا این مشتری ممکن است از این سرویس دهنده فقط برای نگهداری یک و یا چند سایت استفاده کند. قیمت سرویس دهنده اختصاصی گرانتر می باشد و فقط مناسب شرکت ها و سازمان هایی هست که بودجه کافی برای اجاره سرویس دهنده اختصاصی دارند!
سرویس دهنده مجازی
وقتی سرویس دهنده اختصاصی را با تکنیک ها و ابزارهای مجازی سازی، به چند سرویس دهنده تقسیم کنند.
در سرویس دهنده مجازی cpu، RAM و هسته سیستم بین سرویس دهنده مجازی موجود تقسیم شده و بصورت اشتراکی بین سرویس دهنده مجازی های موجود روی آن سیستم می باشد.
هاست مخصوص وردپرس:
به بیان ساده، سیستم مدیریت محتوای وردپرس، در سایت های بزرگ نیازهای خاصی دارند. در هاست مخصوص وردپرس، تمهیداتی برای پاسخگویی به این نیازها، اعمال شده است.
پیشنهاد: اگر تازه کار هستید، به علت هزینه پایین و عدم نیاز به دانش فنی، هاست اشتراکی را انتخاب کنید. درصورتیکه سرویس دهنده اختصاصی و مجازی، نیاز به هزینه بیشتر و دانش فنی دارد. البته استفاده از سرویس دهنده اختصاصی و مجازی، تاثیر مثبتی بر بهینه سازی سایت برای موتورهای جستجو(SEO) دارد و معمولا امنیت بیشتری دارد. البته درمورد هاست مخصوص وردپرس هم اگر سایت درحال بزرگ شدن و یا افزایش تعداد کاربران میشود، حتما فکرکنید.
عوامل مهم در انتخاب هاست اشتراکی
اگر شما قصد راه اندازی یک سایت تازه دارید و نمیخواهید بودجه زیادی روی هاست داشته باشید، میتوانید از هاست اشتراکی استفاده کنید. ولی باز موارد زیر را هنگام تهیه هاست اشتراکی درنظر داشته باشید.
الف- سیستم عامل
روی سرویس دهنده دو نوع سیستم عامل نصب می شود:
1- سیستم عامل ویندوز سرور
2- سیستم عامل لینوکس
ب- پنل کنترل
شما با این نرم افزاری می توانید هاست اشتراکی را مدیریت کنید. دو نرم افزار مهم پنل کنترل، Cpanel و Direct Admin می باشد. البته کار با Cpanel خیلی ساده تر از Direct Admin می باشد.
ج- موقعیت جغرافیایی سرویس دهنده
بطور خلاصه، اگر مخاطب های سایت شما در ایران هستند، هاست ایرانی تهیه کنید. البته اجاره هاست خارجی ارزان تر است ولی بدلایل تحریم ها، سرعت سایت، و جهت جلوگیری خروج ارز؛ هاست ایرانی انتخاب بهتری است.
پیشنهاد: بهتر است برای شروع هاستی که روی سیستم عامل لینوکس، ودارای پنل کنترل Cpanel است، را انتخاب کنید.
هاست رایگان
برخی شرکت های ارائه دهنده خدمات میزبانی، برای تبلیغات و یا حتی آزمایش خدمات آنها توسط کاربران، هاست رایگان ارائه می دهند.
شما می توانید برای شروع یادگیری طراحی سایت، از هاست رایگان استفاده کنید ولی پیشنهاد من این است که پس از آموزش و برای حتی اولین سایت هم از هاست رایگان استفاده نکنید.
سایت های زیادی در ایران و خارج از ایران، هاست رایگان ارائه می دهند.
اموزش رایگان طراحی سایت با وردپرس : تهیه هاست
در این قسمت درمورد معیارهای انتخاب هاست صحبت می کنم پس از اینکه شرکتی که دارای ملاک هایی که در قسمت چگونه یک شرکت معتبر ارائه دهنده خدمات میزبانی کنیم توضیح داده شد را انتخاب کردیم . وعوامل مهم در انتخاب هاست درنظر گرفته شد. حالا نوبت تهیه هاست، می رسد. در سایت انتخاب شده، قطعا بسته های متنوعی از امکانات هاست وجود دارد.
قبل از انتخاب بسته ی هاست شرکت موردنظر، موارد ذیل را در نظر داشته باشید:
فضای میزبانی:
فضای میزبانی (فضای هاست) مقدار فضایی است که از هارد دیسک کامپیوتر سرور به یک هاست اختصاص پیدا کرده است. در هاست اشتراکی این مقدار مشخص است و در هاست اختصاصی این مقدار برابر کل هارد دیسک نصب شده روی کامپیوتر است. به هر حال این مقدار نامحدود نیست.
خوشبختانه با ارتقای تکنولوژی امروزه اندازهی هارد دیسکها بسیار بالا رفته است. به نحوی که اگر پس از خرید به این نتیجه رسیدید که بستهی هاستی که سفارش دادهاید برای نیازهای شما فضای کافی ندارد به راحتی با اندکی پرداخت بیشتر میتوانید فضایتان را ارتقا دهید.
بسیاری از سایتها فقط محتوای متن و عکسهای کوچک دارند، مثل بیشتر وبلاگها. وبلاگها به فضای هاست زیادی نیاز ندارند. سایتهایی که عکسهای کیفیت بالا روی آنها قرار میگیرد فضای بیشتری لازم دارند. به همین ترتیب فایلهای صوتی از عکسها حجیمترند و فایلهای ویدیویی بیشترین حجم را میخواهند.
بنابراین برای بیشتر وبسایتها در بازار فعلی میتوان با صرف هزینهای ناچیز فضای هاست کافی تهیه کرد. اما چند استثنا نیز وجود دارد:
- سایتهایی که قصد دارند تعداد زیادی محصول را با عکس، تصویر ویدئویی و توضیحات در اختیار بازدیدکنندگان قرار دهند.
- سایتهایی که به کاربران اجازهی آپلود و دانلود تعداد زیادی فایل را میدهند.
- سایتهایی که عضوگیری میکنند و تعداد زیادی عضو با پروفایلهای جدا برای هر کدام دارند مانند شبکههای اجتماعی.
البته این فهرست به همین چند مورد محدود نمی شود.
درضمن، فضای میزبانی نه فقط برای قراردادن محتوای سایت، بلکه اطلاعات پایگاه داده، پست الکترونیک و… را هم نگهداری می کند.
پهنای باند:
با توجه به تعداد بازدیدکنندگان و حجم محتوایی که در سایت قرارداده اید؛ پهنای باند را باید انتخاب کنید.
هنگامی که شما در حال برنامه ریزی برای خرید یک سرویس میزبانی هستید، پهنای باندی که شرکت میزبانی به شما پیشنهاد می کند بر اساس مقدار در ماه میباشد. به همین دلیل است که ارائه دهندگان خدمات میزبانی هزینه های بسیار زیادی برای پهنای باند اتصال اینترنت خود قرار می دهند.
محاسبه پهنای باند
با یک محاسبه ساده می توان مقدار پهنای باند مورد نیاز برای وب سایت خود را برآورد کنید.
حجم کلی کل صفحات وب سایت خود x حجم ترافیک ماهیانه = پهنای باند مورد نیاز
فرض بگیریم شما یک سایت با 5 صفحه داشته باشید و اندازه و حجم متوسط هر صفحه 70 کیلوبایت باشد. این بدین معناست که حجم کلی صفحات وب سایت شما 350 کیلوبایت = 700 کیلوبایت * 5 است. و اگر شما انتظار حجم ترافیک 1000 بازدیدکننده در ماه را داشته باشید؛ پهنای باند مورد نیاز شما می شود 350000کیلوبایت = 1000 * 350 در ماه میباشد. این ساده ترین فرمول برای محاسبه پهنای باند هاست میباشد.
بهتراست پهنای باند کمی بیشتر از حد انتظار درنظربگیرید تا در آینده با مشکل برنخورید. البته درصورتیکه همیشه پهنای باند مصرفی را درنظر بگیرید، درصورتیکه چند ماه پهنای باند نزدیک به اتمام باشد، می توانید با مکاتبه با شرکت میزبانی، آن را افزایش دهید.
پایگاه داده:
در ادامه، پایگاه داده مکانی است که بسیاری از اطلاعات روی آن ذخیره و بازیابی می شود.(برای مثال مشخصات تمام کاربران، تمام نوشته ها، و… ) بسته به این که روی یک هاست چند سایت می خواهید ایجاد کنید، تعداد پایگاه های داده افزایش می یابد. برای شروع و برای یک سایت دو پایگاه داده کافی است.
پارک دامنه(پارک دامین):
فرض کنید آدرس (دامنه) سایت شما com می باشد. پس از مدتی تصمیم می گیرید که سایت شما با آدرس example.net نیز قابل دسترس باشد.
بنظر شما باید هاست دیگری خریداری نمائید؟ خیر! نیازی به این کار نیست.
شما می توانید دامنه دوم (example.net) را ثبت کنید و سپس آن را به فضای هاست خود متصل کنید. یعنی یک فضا و چند(ین) دامنه داشته باشید.
دامنه افزوده(Addon Domain)
با استفاده از دامنه افزوده شما قادر هستید در فضای سایت خود ، اقدام به میزبانی چندین دامنه با محتوای متفاوت از یکدیگر کنید. یعنی در واقع بر روی یک هاست، چند سایت داشته باشید. فرض کنید شما صاحب دامنه هستید. اکنون ، یک دامنه به نام ثبت می کنید. ولی می خواهید مطالب متفاوتی با سایت دیگرتان داشته باشد. این کار با استفاده از Addon Domain امکان پذیر است. هر چقدر تعداد این مورد بیشتر باشد، تعداد سایت های بیشتری روی یک هاست می توانید داشته باشید.البته این مورد برای هاست های اشتراکی توصیه نمی شود.
تعداد پست الکترونیک(ایمیل):
کاربرد ایمیل که کاملا مشخص است. شما می توانید روی هاست خود، فضایی هم برای مدیریت ایمیل ها داشته باشید. بطور معمول تعداد حساب های ایمیل قابل ساخت در هاست ها نامحدود است. ولی خب هر چقدر تعداد حساب های ایمیل و تعداد ایمیل های داخل حساب ها بیشتر باشد، فضای هاست شما کمتر می شود. دلیل این امر آنست که فضای میزبانی نه فقط برای قراردادن محتوای سایت، بلکه اطلاعات پایگاه داده، پست الکترونیک و… را هم نگهداری می کند.
انتخاب هاست اشتراکی
در ادامه آموزش وردپرس درمورد نحوه انتخاب هاست اشتراکی خواهیدخواند. انتخاب هاست از مسائل مهم طراحی سایت می باشد، و درضمن بخاطر اینکه این مقاله برای مبتدیان است، و برای هزینه کمتر برای شروع کار، هاست اشتراکی را توصیه می کنم. البته باید مسائل امنیتی را در این هاست، جدی بگیرید. می توانید اموزش امنیت وردپرس را برای این موردبخوانید.
هاست محلی (local host)
همانطور که می دانید برای ساخت سایت نیاز به یک هاست دارید، ولی شما می توانید فعلا سایتتان را در کامپیوتر خودتان، بسازید سپس آن را روی هاستی که خریداری کرده اید، انتقال دهید.
برای این کار باید، نرم فزار xampp یا wamp را نصب کنید.
- ابتدا xampp را دانلود کنید.
- xampp را نصب کنید:
- در این مرحله روی Next کلیک کنید.
- گزینه های Apache، MySQL، PHP و phpMyAdmin باید تیک خورده باشد. حالا روی Next کلیک کنید.
- ادرس نصب را انتخاب کنید. حتما ریشه یک درایو را انتخاب کنید (برای مثالD:\xampp).
- روی Next کلیک کنید.
- روی Next کلیک کنید.
- روی Next کلیک کنید تا نصب شروع شود.
- صبر می کنیم تا تمام شدن نصب.
- اگر گزینه را تیک بزنید و روی Finish کلیک کنید، پس از نصب کنترل پنل زمپ (XAMPP Control Panel) به صورت خودکار اجرا میشود.در صورت اجرا نشدن آن را دستی اجرا کنید؛ به این ترتیب که به محلی که زمپ نصب شده است بروید و xampp-control را اجرا کنید.
- سپس باید Apache و MySQL را start کنید.
درصورتیکه هر کدام شروع بکار نشد یعنی start به stop تبدیل نشد می توانید از مقاله راه حل مسائل شروع بکارنشدن Apache و یا MySQL در اجرای XAMPP برای رفع این مشکل کمک بگیرید.
معیارهای انتخاب یک شرکت معتبر ارائه دهنده خدمات میزبانی(هاست)
در این بخش از آموزش 0 تا 100 وردپرس، مطالبی مهم درمورد انتخاب هاست خواهیدخواند. برای تهیه هاست، با جستجو خرید هاست در گوگل، لیست بلندبالایی را خواهید دید؛ خب حالا کدام سایت را انتخاب کنید.
نکته مهم این است که حتما پشت سایت ارائه دهنده خدمات هاست، شرکت باشد نه یک یا چند شخص.
- شماره ثبت: که معمولا در قسمت درباره ما مشخص است. بعد می توانید با مراجعه به روزنامه رسمی، قسمت آگهی های قانونی و واردکردن شماره ثبت شرکت وشهری که شرکت در آن ثبت شده از واقعی بودن شرکت، نوع خدمات شرکت و … اطمینان حاصل کنید.
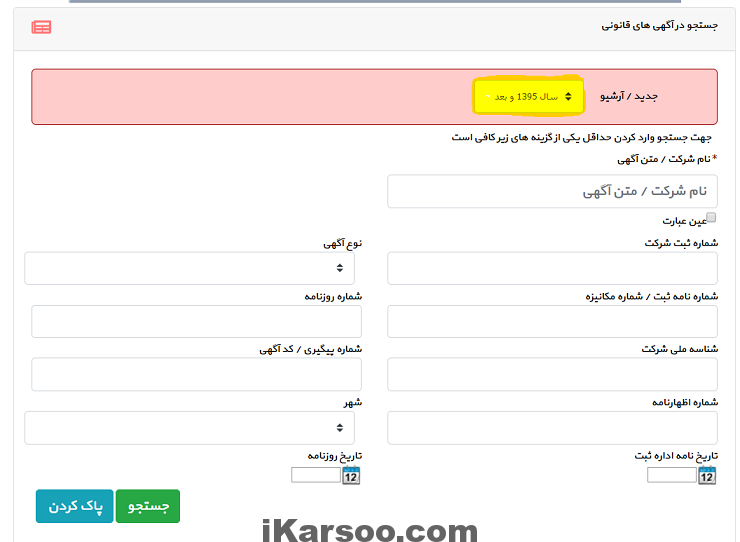
- نماد الکترونیک:
نماد الکترونیک توسط وزارت صنعت معدن و تجارت ( مرکز توسعه تجارت الکترونیکی ) داده می شود ، و به کاربر اطلاعاتی مثل نام صاحب امتیاز سایت ، تلفن های تماس ، آدرس ایمیل و آدرس پستی را نمایش می دهد. - راه های ارتباطی:
در قسمت ارتباط با ما (یا تماس با ما) یک شرکت ارائه دهنده خدمات ارتباطی راه های ارتباطی مثل شماره تلفن ثابت، آدرس دفتر شرکت را بررسی و از معتبر بودن آن اطمینان حاصل پیداکنید. - افرادی که از خدمات شرکت ارائه دهنده فضای میزبانی استفاده کرده اند، چه نظری دارند:
گرچه مواردی که دربالا بیان شد مهم است، ولی به جرات باید گفت فقط داشتن شماره ثبت، نماد الکترونیک و راه های ارتباطی معتبر، نشان دهنده معتبربودن یک شرکت نیست و باید گفت کاربران معیاری مهمتر هستند.
سوال اینجاست که از کجا کاربران را پیداکنیم:
می توان از انجمن های فارسی که در ایران در رابطه با طراحی سایت، شرکت های ارائه دهنده فضای میزبانی و… هستند، استفاده کرد.
برای مثال، در انجمنwebhostingtalk.ir می توانید در مورد خرید یک سرویس خاص از یک شرکت خاص سوال خودتون را مطرح کنید، و افرادی که تجربه آن سرویس را داشته اند، موارد مفیدی را دراختیارتان قرار می دهند.
دامنه چیست
همانطور که دفتر کار شما یک نام و آدرس دارد؛ سایت شما هم بایدآدرسی داشته باشد تا کاربران بتوانند با وارد کردن آدرس آن در مرورگرشان، وارد سایت شما شوند، به این نام(یا آدرس) نام دامنه گفته می شود.
انواع دامنه: بین المللی(عمومی) و ملی
دامنه های بین المللی مرسوم عبارتند از : org, net, com هستند که هر یک به ترتیب معرف سایتهای تجاری (Commercial) ، شبکه (Network) و سازمانی یا غیر انتفاعی (Organization) می باشند.
فهرست تمام دامنه های بین المللی:
.com
.net
.org
.co.com
.co
.xyz
.me
.app
.shop
.biz
.info
.co.uk
.news
.pro
.click
.asia
.studio
.space
.website
.club
.tv
.site
.us
.eu
.tel
.mobi
.name
.de
.online
.agency
.business
.education
.top
.tours
دامنه ملی: مثلا سايت هائي كه متعلق به كشور ايران هستند با پسوند ir ثبت خواهند شد.
در ثبت دامنه ها هیچ محدودیتی وجود ندارد ولی مانند شماره تلفن، نام دامنه برای هر فرد یا شرکت یکتا است و هر فردی زودتر اقدام به ثبت آن نماید، بقیه امکان ثبت آن را نخواهند داشت.
نام دامنه باتوجه به نوع دامنه، به مدت يك یا ده سال امکان اجاره را دارند. شما مي توانيد هر ساله آن را تمديد نمائيد يا از همان ابتدا دامنه را به مدت چند سال رزرو نمائيد. و درصورت عدم تمدید از دسترس شما خارج خواهدشد.
فیلم دامنه چیست؟
چرخه عمر دامنه
هر دامنه داراي يك چرخه عمر مي باشد. در واقع هر دامنه در اين چرخه دوره هاي مختلفي را طي مي كند. چرخه حیات دامنه به چرخه ای اطلاق می گردد که طی آن یک دامنه ابتدا ثبت، منقضی، حذف و سپس مجدد برای ثبت آزاد می گردد. البته بسته به پسوند دامنه، مدت زمان هر دوره متفاوت می باشد.
اموزش رایگان طراحی سایت با وردپرس : چرخه عمر دامنه های بین المللی(عمومی)
این چرخه برای دامنه های بین المللی (عمومی) رایج مثل com،net و org، یکسان است ولی برای برخی دامنه ها، استثناء وجود دارد.
آزاد (Available): در اين دوره دامنه براي ثبت آزاد مي باشد و مي توان با پرداخت هزينه ثبت دامنه آنرا به نام خود ثبت نمود.
فعال(Active): در اين دوره دامنه فعال بوده و مالک آن مي تواند در هر زمان آنرا تمديد نمايد.
مدت تمديد به انتهاي مدت اعتبار دامنه اضافه خواهد شد همچنين مدت اعتبار دامنه نمي تواند بيش از 10 سال از تاريخ جاري باشد.
منقضي (Expired): در صورتي که در دوره فعال دامنه، دامنه تمديد نشود. در اين دوره دامنه غير فعال خواهد شد.
البته در طول اين دوره مالک دامنه مي تواند با پرداخت هزينه عادي تمديد، دامنه را مجددا تمديدنموده و به حالت فعال بازگرداند.اين دوره 45 روز مي باشد.
دوره بازخريد (Redemption Grace Period): پس از گذشت 45 روز از تاريخ انقضاي دامنه اين دوره 30 روزه آغاز مي شود.
در اين دوره همانند دوره منقضی دامنه غير فعال مي باشد. در اين دوره تمديد دامنه تنها توسط مالک دامنه و با پرداخت مبلغ جريمه مازاد بر هزينه تمديد دامين امکان پذير است.
دوره حذف (Pending Deletion): در اين دوره 5 روزه حتي مالک دامنه نيز نمي تواند دامنه را تمديد کند و پس از اتمام اين دوره دامنه براي ثبت مجدد توسط همگان آزاد خواهد شد و به حالت آزاد درخواهد آمد.
IR اموزش رابگان طراحی سایت با وردپرس: چرخه عمر دامنه
آزاد (Available): در اين دوره دامنه براي ثبت آزاد مي باشد و مي توان با پرداخت هزينه ثبت دامنه آنرا به نام خود ثبت نمود.
فعال(Active): در اين دوره دامنه فعال بوده و مالک آن مي تواند در هر زمان آنرا تمديد نمايد.
مدت تمديد به انتهاي مدت اعتبار دامنه اضافه خواهد شد همچنين مدت اعتبار دامنه نمي تواند بيش از 5 سال از تاريخ جاري باشد.
منقضي (Expired): در صورتي که در دوره Active دامنه ، دامين تمديد نشود.
در اين دوره 30 روزه دامين غير فعال خواهد شد. البته در طول اين دوره 30 روزه مالک دامين مي تواند با پرداخت هزينه تمديد، دامين را مجددا تمديد نموده و به حالت Active بازگرداند.
دوره قفل(Lock): در اين دوره 30 روزه مالک دامين مي تواند با پرداخت هزينه مالکيت مجدد دامين را تمديد کند و پس از اتمام اين دوره دامين براي ثبت مجدد توسط همگان آزاد خواهد شد و به حالت Available درخواهد آمد.
زیر دامنه چيست؟
نامي است که قبل از نام دامنه قرار مي گيرد و با نقطه از آن جدا مي شود. به عنوان مثال google.com يک دامنه است و mail.google.com يک زیردامنه است.
انتخاب صحیح دامنه
در این بخش از آموزش وردپرس در رابطه انتخاب صحیح نام دامنه خواهیدخواند.
نام دامنه ای انتخاب کنید که قابلیت برند شدن داشته باشند:
به دامنه های google، yahoo دقت کنید؛ علاوه بر رعایت نکاتی که در پایین آمده است؛ برند شده اند. بخاطر اینکه از کلمات جدید استفاده کرده اند. ممکن است شما بخواهید برای کسب و کارتان، سایت طراحی کنید؛ در این مورد نام دامنه بایستی با کسب و کار شما مرتبط باشد.
برای اینکه نام دامنه ای انتخاب کنید که قابلیت برند شدن داشته باشند؛ می توانید از پیشنهادهای زیر استفاده کنید:
- استفاده از کلمات جدید: شما می توانید از کلمات جذاب و جدید استفاده کنید. کاری که گوگل و یاهو انجام دادند.
- استفاده از کلمات موجود: شما می توانید از یک فرهنگ لغت برای پیدا کردن کلمات جالبی که مرتبط با کسب و کار شماست برای نام دامنه استفاده کنید.
- استفاده از ابزارهای تولیدکننده نام دامنه: در قسمت ابزارهای انتخاب نام دامنه چند ابزار انتخاب نام دامنه معرفی شده است. البته باز هم بایستی نکات زیر را در انتخاب نام دامنه رعایت کنید.
در دامنه خود از اعداد استفاده نکنید: زمانی که فردی نام دامنۀ شما را از شخص دیگری می شنود، نمی داند که در زمان تایپ دامنه باید از عدد استفاده کند یا آن را به شکل حروف بنویسد. برای مثال وب سایتcom می تواند به شکل NumberOne.com نیز نوشته شود.
از اشتباهات املایی پرهیز کنید: شاید در نگاه اول انتخاب دامنه (یا حتی نام تجاری) همراه با اشتباه املایی خلاقانه به نظر برسد. اما باید بدانید که در بیشتر مواقع این خلاقیت مخاطبانتان را گمراه می کند. بسیاری از مردم به خصوص ایرانی ها با املای زبان انگلیسی مشکل دارند. استفاده از یک غلط املایی به صورت عمدی تنها یادآوری دامنه تان را برای مخاطبان دشوارتر می کند.
در انتخاب دامنه از خط فاصله (-) استفاده نکنید: معمولاً کاربران به راحتی محل قرارگیری خط فاصله در دامنه را فراموش می کنند. استفاده از آن در نام دامنه ایدۀ جالبی نیست.
دامنه کوتاه انتخاب کنید: یک دامنه در بدترین حالت باید ۱۵ کاراکتر داشته باشد.
بررسی شبکه های اجتماعی و نام های تجاری: شبکه های اجتماعی را بررسی کنید تا مطمئن شوید صفحه شخصی، کانال، گروه و شناسه ای هم نام با با نام دامنه شما وجود نداشته باشد. بخاطر اینکه بهتراست در شبکه های اجتماعی هم شناسه ای هم نام با نام دامنه انتخاب کنید.
درضمن باید ببینید نام تجاری هم نام با نام دامنه یا نام کسب و کار شما از قبل ثبت نشده باشد. مطمئن باشید اگر این نکته را درنظرنگیرید در آینده برای شما، کسب و کار، و سایت شما مشکل بوجود خواهدآمد.
پیشنهاد: بهتراست نام دامنه انتخابی خود را روی یک برگه بنویسید و آن را به 10 نفر نشان دهید. اگر افراد کمی نام دامنه انتخابی را از نظر املا و تلفظ آسان و قابل بخاطرسپاری خواندند؛ باید نکات بالا را دوباره مدنظر قرارداده و دوباره نام دامنه جدیدی انتخاب کنید.
ویدئوی انتخاب صحیح دامنه
ابزارهای انتخاب نام دامنه
برای انتخاب نام دامنه ابزارهای انتخاب نام دامنه در سایت های مختلفی وجود دارد:
name.hostiran.net : با وارد کردن قسمت های مختلف دامنه، نام اصلی، پیشوند و پسوند؛ نام های مختلف دامنه را به شما پیشنهاد می دهد.
namemesh.com :هم با ارائه پیشنهاد های مختلف مثل دامنه های شبیه، کوتاه، عمومی و… به شما کمک شایانی در انتخاب نام می کند.
سایت bustaname.com و impossibility.org هم برای این کار قابل استفاده است.
آموزش طراحی سایت بدون برنامه نویسی
اموزش ثبت دامنه ir
در این قسمت از آموزش 0 تا 100 وردپرس، ویدئوی اموزش ثبت دامنه ir را مشاهده کنید:
اموزش ثبت دامنه com
CMS یا سیستم مدیریت محتوا چیست؟
در این بخش درمورد سیستم مدیریت محتوا اطلاعات خوبی پیداخواهید کرد.، حالا که درمورد مفاهیم هاست و دامنه صحبت شد، والبته مقاله مربوط به نحوه انتخاب هاست و دامنه را هم مطالعه کردید و قبل از هرچیری بهتر درمورد مفاهیم زیر هم بدانید.
ببینید برای طراحی سایت شما هم می توانید زبان های برنامه نویسی تحت وب مثل php را فرابگیرید هم می توانید از سیستم های مدیریت محتوا استفاده کنید.
البته هدف شما از طراحی سایت، مشخص کننده انتخاب شماست. درصورتیکه میخواهید در نقش یک توسعه دهنده وب باشید، باید زمان و هزینه زیادی را صرف آموزش کنید. درصورتیکه می خواهید خیلی سریع، و تقریبا رایگان انواع سایت ها را بسازید، از طراحی سایت برای دیگران کسب درامد کنید یا برای ساخت کسب و کار اینترنتی، بهترین راه سیستم مدیریت محتواست.
سیستم مدیریت محتوا(cms) قسمتهایی پایهای برای اضافه کردن محتوا، لینکها، نظرات، رسانه های تصویری، صوتی و چندرسانهای و مدیریت تمام بخش ها را در اختیار مدیران سایتها قرار میدهد. درضمن، تغییر ظاهر سایت با استفاده از پوسته ها و همچنین امکانات سایت با استفاده از افزونهها امکانپذیر است.
CMS ها بصورت رایگان و تجاری وجود دارد. از cmsهای رایگان می توان به دروپال، جوملا، و وردپرس اشاره کرد.
CMS چیست؟
ویژگی های یک سیستم مدیریت محتوای خوب
- راحتی استفاده حتی برای مبتدیان
- سریع و ارزان بودن
- منعطف بودن برای تغییر ظاهر و گسترش امکانات
- پشتیبانی از بیشتر زبان ها (مخصوصا زبان فارسی)
- داشتن امنیت
- پشتیبانی همیشگی از طرف طراحان و توسعه دهندگان
- بهینه بودن برای موتورهای جستجو
انتخاب سیستم مدیریت محتوا: چرا وردپرس؟
از بین CMS های موجود، می توان به جرات گفت، وردپرس بهترین گزینه برای مبتدیان است. البته حرفه ای ها هم از وردپرس استفاده می کنند.
تصویر بالا گویاست.
البته پیشنهاد می کنم، مقایسه وردپرس درمقابل دروپال و جوملا را بخوانید.
آموزش وردپرس
نکته: بهتر است هاست شما از نوع لینوکس و حتما از PHP و Mysql پشتیبانی کند. اصلا نگران اصطلاحات نباشید، فقط هنگام تهیه هاست، هاست از نوع لینوکس تهیه کنید که بطور معمول از PHP و MYsql پشتیبانی می کند.
فیلم آموزش طراحی سایت با وردپرس : گام اول
در گام اول از سری اموزش وردپرس، باید وردپرس را دانلود کنید.
برای دانلود از سایت های زیر میتوانید استفاده کنید:
- سایت مرجع وردپرس به آدرس fa.wordpress.org بروید، و به دنبال دکمه Get Wordpress یا دانلود وردپرس بگردید و وردپرس را دانلود کنید.
-
- سایت تیم ایرانی فارسی کننده وردپرس، به آدرس wp-persian.com بروید و روی دریافت نگارش …. کلیک کنید.
فیلم اموزش وردپرس : گام دوم
بعد از دانلود وردپرس، باید وردپرس را نصب کرد. نصب وردپرس روی سه حالت روی هاست های دارای CPanel، Directadmin و همینطور روی لوکال هاست آموزش داده می شود.
مراحل نصب وردپرس:
- بارگذاری وردپرس روی هاست
- ساخت پایگاه داده
- نصب وردپرس
مرحله 1 و 2 :
مرحله 3:
برای نصب وردپرس 2 راه وجود دارد:
نصب وردپرس بصورت خودکار: که بصورت پیش فرض وردپرس به این صورت نصب می شود.
نصب وردپرس بصورت دستی:
گام سوم : آشنایی با پیشخوان وردپرس
در این قسمت از اموزش وردپرس، وارد قسمت مدیریت وردپرس و جایی که سکان کشتی سایت را در دست دارید، می شویم.
بعد از نصب وردپرس، با واردکردن نام کاربری و رمزعبور وارد پیشخوان وردپرس، می شوید. در واقع این محیط مدیریت سایت وردپرسی شماست.
و اگر بعدا خواستید وارد محیط مدیریت وردپرس باید آدرس زیر را در مرورگر واردکنید.
- حالت اول: وردپرس را روی لوکال هاست نصب کرده باشید: localhost/wp-admin
- حالت دوم: وردپرس را روی هاستی که تهیه کردید و در دامنه اصلی نصب کرده باشید: مثل ikarsoo.com/wp-admin به جای ikarsoo.com نام دامنه خود را واردکنید.
- حالت سوم: وردپرس را روی زیر دامنه نصب کرده باشید: مثل test.ikarsoo.com به جای test نام زیر دامنه و بجای ikarsoo.com نام زیردامنه را واردکنید.
- حالت چهارم: وردپرس را subfolder یا زیرپوشه نصب کرده باشید : مثل ikarsoo.com/wordpress به جای wordpress نام پوشه و بجای ikarsoo.com نام دامنه را واردکنید.
سمت چپ، شامل باکس هایی جهت ارائه اطلاعات و حتی شروع نوشتن محتوا می باشد. مثلا در باکس “در یک نگاه”، تعداد نوشته ها، برگه ها، دیدگاه ها، نسخه وردپرس، و پسته نصب شده بنمایش درامده است.
آموزش 0 تا 100 وردپرس: آشنایی با پیشخوان وردپرس
سمت راست، فهرستی عمودی را مشاهده می کنید، این فهرست بصورت پیش فرض شامل گزینه های زیر می باشد:
- پیشخوان
- نوشته ها
- رسانه
- برگه ها
- دیدگاه ها
- نمایش
- افزونه ها
- کاربران
- ابزارها
- تنظیمات
-
پیشخوان
-
- خانه: صفحه ای که بعد از ورود به محیط مدیریت وردپرس می بینید.
- به روزرسانی ها: برای بروزرسانی هسته وردپرس، افزونه ها و پوسته ها از این قسمت استفاده کنید.
-
-
نوشته ها
-
همه نوشته ها:
-
بعد از ایجاد نوشته ها، می توانید آنها را مدیریت کنید.
قسمت “نوشته ها”، تمامی نوشته هایی که ایجاد کرده اید را نمایش می دهد و می توانید آن ها را مشاهده و در صورت لزوم ویرایش یا حذف کنید. اگر هنوز نوشته ای ایجاد نکرده اید؛ یک نوشته به نام “سلام دنیا” بصورت پیش فرض وجود دارد
- وارد پیشخوان شوید.
- از قسمت سمت راست، روی گزینه نوشته ها کلیک کنید.
- با قراردادن نشانگر ماوس روی عنوان هر نوشته، گزینه های ویرایش، ویرایش سریع، انتقال به زباله دان و نمایشظاهر می شود:
-
ویرایش: با کلیک روی این گزینه، می توانید نوشته ای که قبلا ایجاد کرده اید، ویرایش نمائید.
-
ویرایش سریع:
با کلیک روی این گزینه، می توانید بدون واردشدن به محیط ویرایشگر، غیر از ویرایش محتوا، تصویر شاخص؛ دیگر تنظیمات را تغییردهید و سپس روی دکمه به روزرسانی کلیک کنید.
-
انتقال به زباله دان
: با کلیک روی این گزینه، می توان بطور موقت نوشته را حذف نمائید و هر زمانی که بخواهید با
رفتن به قسمت زباله دان، می توانید با کلیک روی بازیافت، آن نوشته را بازگردانید یا با کلیک روی پاک کردن برای همیشه، آن نوشته را برای همیشه پاک کنید و آن نوشته دیگر قابل بازگردانی نیست.
-
نمایش
: با کلیک روی این گزینه، می توانید نوشته موردنظر را در سایت مشاهده کنید.
- با علامت کردن نوشته(ها)، و انتخاب گزینه ویرایش سریع یا انتقال به زباله دان از فهرست کشویی کارهای دسته جمعی و کلیک روی اجرا، می توانید بطور همزمان نوشته های انتخاب شده را سریع ویرایش کنید یا به زباله دان انتقال دهید.
نکته: برای علامت کردن همه نوشته های قابل مشاهده در این صفحه، می توان روی مربع کنار ستون عنوان کلیک کنید.
- با استفاده از فهرست کشویی همه تاریخ ها، و همه دسته ها و انتخاب تاریخ و دسته بندی های مشخص، و کلیک روی دکمه صافی می توان نوشته(های) دارای خصوصیت های انتخاب شده را فقط مشاهده کنید.
این برای زمانی مناسب است که تعداد نوشته ها زیاد شده است؛ و پیدا کردن نوشته های خاصی سخت است. با استفاده از این گزینه، به راحتی می توان نوشته های موردنظر را فقط مشاهده کرد.
نکته: درصورتیکه قصد پیدا کردن نوشته(های) خاصی را دارید که در عنوان یا محتوای آن عبارتی خاصی وجود دارد؛ می توانید با وارد کردن آن عبارت در کادر جستجو و با کلیک روی جستجوی نوشته ها به سادگی نوشته(های) موردنظر را پیداکنید.
مراحل افزودن نوشته در وردپرس
در این قسمت از آموزش وردپرس، بطور کامل درمورد ایجاد نوشته در وردپرس و محیط آن خواهیدخواند.
- وارد پیشخوان شوید.
- از قسمت سمت راست، روی گزینه نوشته ها کلیک کنید.
- همانطور که مشاهده می کنید در قسمت نوشته ها، گزینه های همه ی نوشته ها، افزودن نوشته، دسته ها وبرچسب ها موجود است.
قسمت همه ی نوشته ها، تمامی نوشته هایی که ایجاد کرده اید را نمایش می دهد و می توانید آن ها را مشاهده و در صورت لزوم ویرایش یا حذف کنید.
- پس از کلیک روی افزودن نوشته، موارد زیر را تکمیل کنید:
عنوان نوشته
عنوان نوشته را متناسب با موضوع نوشته انتخاب کنید.
- جعبه ابزار ویرایشگر وردپرس
با کلیک روی دکمه افزودن پرونده چندرسانه ای، می توان تصاویر، فایل ها، ویدئو و … را بارگذاری کرد.
در کادر سبز رنگ دو گزینه ی دیداری و متن را مشاهده می کنید. ویرایشگر به صورت پیش فرض در حالت دیداری قرار دارد. در این حالت شما می توانید برای واردکردن محتوا از امکانات جعبه ابزار استفاده کنید. اما گزینه ی متن، ویرایشگر HTML می باشد که برای تغییر کدها و اضافه کردن سبک ها می توانید از آن استفاده کنید.
با انتخاب کادر زرد رنگ می توانید ویرایشگر را در حال بدون مزاحم ببینید؛ به این صورت که محیط ویرایشگر تمام صفحه را پر می کند و بقیه عناصر صفحه جاری فعلا پنهان می شود، و فقط پنجره ی ویرایشگر به تنهایی نمایش داده خواهد شد.
با کلیک روی کادر آبی رنگ، ادامه ابزارهای نوارابزار نمایش داده می شود.
- محیط ویرایشگر وردپرس
در محیط ویرایشگر می توانید محتوای موردنظر را وارد کنید و از جعبه ابزار هم برای قالب بندی و تغییرات روی محتوا کمک بگیرید. برای واردکردن تصویر و فایل های دیگر هم از افزودن پرونده های چند رسانه ای استفاده کنید.
- دسته ها
برای تفکیک، سازماندهی و دسته بندی نوشته می توان از دسته ها استفاده کرد.
در این قسمت می توانید از دسته های موجود یک یا چند دسته را، انتخاب کنید یا با استفاده ازافزودن دسته تازه، دسته بندی جدید را اضافه کنید.
نکته: راه دیگر برای اضافه کردن دسته ها، قبل از ایجاد نوشته، از گزینه نوشته ها، وارد گزینه دسته ها می شویم و دسته ها را همراه با زیردسته ها ایجاد می کنیم.
- برچسب ها
برچسب ها در بهبود سئو(بهینه سازی برای موتورهای جستجو) سایت موثر است. پس با استفاده از موضوع نوشته، کلمات موردنظر را وارد کرده و روی افزودن کلیک کنید.
- تصویر شاخص
تصویر شاخص، در هنگام نمایش نوشته یا در صفحه وبلاگ سایت درکنار یا زیر عنوان نوشته به نمایش در می آید. تصاویر شاخص، بصورت بندانگشتی Thumbnail نمایش داده می شوند.
- گفت و گو ها
می توانید در این قسمت، با علامت دار کردن گزینه پذیرفتن دیدگاه، کاربران می توانند دیدگاه های خود را در مورد نوشته منتشرشده، ثبت کنند. در قسمتدیدگاه ها، می توانید دیدگاه ها را مدیریت کنید.
نکته: در پیشخوان، گزینه دیدگاه ها، حاوی تمام دیدگاه های ارسالی می باشد که می توانید آن ها مدیریت کنید.
- نامک
نامک، نسخه لاتین واژه است که در نشانیها (URL) استفاده میشود و می خواهید به انتهای آدرس اصلی سایت برای این نوشته، اضافه شود. بصورت پیش فرض، نامک همان عنوان نوشته است که می توانید آن را تغییر دهید. برای مثال اگر عنوان نوشته را، “مدیریت محتوا” انتخاب کرده باشید، نامک “مدیریت-محتوا” می باشد.
نکته: در قسمت تنظیمات، گزینه پیوند های یکتا گزینه هایی برای آدرس ها در اختیار داریم.
- انتشار
پس از افزودن محتوا، و انجام سایر مواردی که در بالا توضیح داده شد؛ می توانید با کلیک روی دکمه انتشار، بدون تغییر دادن گزینه های زیر نوشته را انتشار دهید ولی می توانید گزینه های را زیر را قبل از انتشار نوشته، تغییردهید:
- وضعیت: اگر هنوز نوشته را انتشار نداده اید، نوشته در وضعیت پیش نویس می باشد. با کلیک روی ویرایش، سه انتخاب دارید:
- منتشرشده: اگر درحال ویرایش یک نوشته ای که قبلا منتشر شده باشید؛ این گزینه را خواهید دید؛ در غیر اینصورت، این گزینه را نخواهید دید.
- برای بازبینی: بطور معمول اگر نویسنده نوشته، مدیر سایت نباشد، نوشته برای مدیر سایت برای بازبینی ارسال می شود. و در صورت تایید روی انتشار کلیک می کند و نوشته منتشر شده و در سایت بنمایش در می آید.
- پیش نویس: درصورتیکه فعلا تمایلی به انتشار نوشته و نمایش آن در سایت نداشته باشید؛ گزینه پیش نویس را انتخاب کنید. هر زمانی که بخواهید می توانید نوشته موردنظر را با کلیک روی انتشار، در سایت بنمایش درآورید.
- نمایانی: نمایانی شامل تنظیماتی برای نحوه نمایش نوشته می باشد:
- عمومی: گزینه پیش فرض، عمومی می باشد و نوشته برای همه کاربران نمایش داده می شود. اگر گزینه سنجاق کردن این نوشته در برگه ی نخست، علامت بخورد؛ نوشته در بالای بلاگ (بهصورت سنجاقشده) نمایش داده می شود.
- رمزدار: می توانید برای نوشته، رمز قرارداده و فقط کسانی که رمز را دارند؛ محتوای نوشته را مشاهده کنند.
- خصوصی: اگر این گزینه، انتخاب شود؛ نوشته را از دید همه به جز ویرایشگران و مدیران سایت مخفی میسازد. نوشته خصوصی در فهرست نوشته ها ظاهر نمی شود. حتی اگر کاربری آدرس آن نوشته خصوصی را بداند؛ بازهم نمی تواند محتوای آن نوشته را مشاهده کند.
- انتشار (در): انتشار شامل تنظیماتی برای زمان انتشار نوشته می باشد:
- فوری: این گزینه پیش فرض می باشد و نوشته پس از کلیک روی انتشار، نمایش داده می شود.
- زمان گذشته یا آینده: درصورتیکه روی ویرایش کلیک کنید و زمان نمایش نوشته را به هر زمانی تغییر دهید؛ در همان زمان نوشته به نمایش درخواهدآمد. اگر زمان گذشته را واردکنید؛ نوشته در زمان جاری به نمایش در می آید ولی در کنار نوشته وقتی زمان را نمایش می دهد، زمان انتخابی شما را نمایش می دهد. درصورتیکه زمان آینده را انتخاب کنید؛ دکمه انتشار به زمانبندی شده تغییر می یابد و نوشته در زمان انتخاب شده به نمایش درخواهد آمد.
- نمایانی: نمایانی شامل تنظیماتی برای نحوه نمایش نوشته می باشد:
- با کلیک روی دکمه ذخیره پیش نویس، می توانید تغییرات جاری را ذخیره کنید.
- با کلیک روی دکمه پیش نمایش، می توانید قبل از انتشار نهائی مطلب، آن را در سایت مشاهده کنید.
- با کلیک روی گزینه انتقال به زباله دان، می توانید نوشته را به زباله دان، انتقال دهید تا در سایت به نمایش درنیاید؛ و در هر زمانی آن را مجدد ویرایش کرده، وضعیت انتشار آن را تغییردهید.
نکته: درصورتیکه قسمت های دسته ها، برچسب ها، تصویر شاخص، گفت و گو ها، دیدگاه ها و نامک را مشاهده نمی کنید؛ در بالای صفحه روی تنظیمات صفحه کلیک کنید و با کلیک روی هر گزینه می توان، آن قسمت را در صفحه به نمایش درآورید.
خلاصه دستورالعمل ایجاد نوشته:
- وارد پیشخوان شوید.
- از گزینه نوشته ها، روی افزودن نوشته، کلیک کنید.
- عنوان نوشته را وارد کنید.
- در ویرایشگر، متن، عکس و سایر رسانه ها را وارد کنید.
- دسته بندی موردنظر را از قسمت دسته ها انتخاب کنید یا اضافه کنید.
- برچسب های موردنظر را اضافه کنید.
- تصویر شاخص را انتخاب کنید.
- با کلیک روی دکمه انتشار، نوشته را منتشرکنید.
-
- دسته ها: از این قسمت برای ایجاد دسته و مدیریت دسته ها در وردپرس استفاده کنید.
- دسته ها یکی از راه های سازماندهی اطلاعات در وردپرس بشمار می رود.
- دسته ها می توانند زیردسته های مختلفی داشته باشند.
- دسته ها را می توانید در فهرست سایت هم استفاده کنید.
- استفاده از دسته ها برای سئوی سایت مناسب است.
- دسته ها را می توان در همان ابتدای برنامه ریزی محتوای سایت ساخت
- دسته ها: از این قسمت برای ایجاد دسته و مدیریت دسته ها در وردپرس استفاده کنید.
ایجاد نوشته در وردپرس
ایجاد دسته و برچسب در وردپرس
دسته(category)
در این بخش از آموزش وردپرس، با دسته یا دسته بندی ها آشنا می شوید.
برای سازماندهی و تفکیک نوشته ها از دسته ها استفاده می کنیم. هنگام ایجاد نوشته در وردپرس، می توان دسته(ها) را انتخاب کرد.
پیش از ایجاد دسته بندی، در مورد مسائل زیر فکر کنید:
- چه نوع محتوایی می خواهید ایجاد کنید؟ محتوای شخصی، آموزشی، کاری و…
- مطالبتان محدودیتی در نوع دارند یا نه؟ مثلا فقط در مورد آشپزی می خواهید بنویسید و یا فقط در مورد پزشکی و… هر دسته یک نمونه کار شماست یا این که چند دسته کلی دارید و چندین زیر دسته برای هرکدام و غیره…
- آیا تداخل مطلب هم دارید؟ ممکن است که بخواهید یک مطلب در مورد آشپزی ارسال کنید که در آن نکات پزشکی هم هست. اگر چنین تداخلاتی ممکن است پیش آید آیا امکان ادغام این دسته ها وجود دارد؟ یا این که نه، هر کدام از این دسته ها زیر مجموعه هایی برای خودشان دارند.
بعد از این که درباره موارد بالا، فکر کردید؛ حالا می توانید به ایجاد دسته بپردازید. درضمن دسته هایی که ایجاد می کنید؛ هنگام ایجاد نوشته قابل انتخاب است:
- وارد پیشخوان شوید.
- از قسمت سمت راست، روی گزینه نوشته ها کلیک کنید.
- با کلیک روی گزینه دسته ها، موارد زیر را تکمیل کنید:
- نام: نام دسته را واردکنید. دسته این نام در سایت نمایش داده می شود.
- نامک: نامک، نسخه لاتین واژه است که در نشانیها (URLs) استفاده میشود. و می خواهید به انتهای آدرس اصلی سایت برای این دسته، اضافه شود. برای نامگذاری فقط از حروف، ارقام و خط تیره استفاده کنید. نمایش فقط با حروف کوچک خواهد بود. اگر این قسمت را خالی را رهاکنید؛ بطور خودکار تکمیل می شود.
- مادر: دستهها برخلاف برچسبها میتوانند سلسله مراتب داشته باشند. به طور مثال شما میتوانید یک دسته به نام آشپزی داشته باشید و برای آن دسته، زیر دستههایی مانند آشپزی ایرانی و یا آشپزی غربی تعریف کنید. اگر نمی خواهید دسته شما زیردسته دسته دیگری، باشد؛ هیچ کدام را و در غیراینصورت، نام دسته مادر را، انتخاب کنید.
- توضیح: توضیحات به صورت پیش فرض مهم نیستند، با این حال برخی از پوستهها ممکن است آنها را نمایش دهند.
- و در آخر روی افزودن دسته تازه کلیک کنید.
نکته: در وردپرس، یک دسته پیش فرض بنام دسته بندی نشده وجود دارد؛ که فقط می توانید آن را تغییر نام دهید.
-
- برچسب ها: از این قسمت برای ایجاد برچسب و مدیریت برچسب ها در وردپرس استفاده کنید.
- برچسب ها هم راه دیگری برای سازماندهی اطلاعات در وردپرس است.
- برچسب ها دارای زیربرچسب نیستند
- معمولا برچسب ها در حین ایجاد نوشته ها و مقالات سایت، اضافه می کنند. البته می توان از ابتدا هم انها را ایجادکرد.
- تفاوت دسته و برچسب در وردپرس
- تفاوت نوشته و برگه در وردپرس : بهتراست قبل از ایجاد نوشته یا برگه در وردپرس، تفاوت آنها را متوجه شوید تا در کاربرد ان دچار مشکل نشوید.
- برچسب ها: از این قسمت برای ایجاد برچسب و مدیریت برچسب ها در وردپرس استفاده کنید.
دانلود رایگان جلسه اول فیلم آموزش وردپرس
ایجاد برچسب:
-
- از سمت راست، گزینه نوشته ها را پیداکنید.
- روی گزینه برچسب ها کلیک کنید.
- نام، نامک* و توضیح مربوط به برچسب جدید را واردکنید. در انتها روی افزودن برچسب کلیک کنید.
- از سمت راست، گزینه نوشته ها را پیداکنید.
*نامک: نامک، نسخه لاتین واژه است که در نشانیها (URLs) استفاده میشود. و می خواهید به انتهای آدرس اصلی سایت برای این دسته، اضافه شود. برای نامگذاری فقط از حروف، ارقام و خط تیره استفاده کنید. نمایش فقط با حروف کوچک خواهد بود. اگر این قسمت را خالی را رهاکنید؛ بطور خودکار تکمیل می شود.
مدیریت برچسب ها
هنگام ایجاد نوشته ها می توانید، برچسب ها را انتخاب و درج کنید.
ولی برای مدیریت برچسب ها، مراحل زیر را طی کنید:
- وارد پیشخوان شوید.
- از قسمت سمت راست، روی گزینه نوشته ها کلیک کنید.
- در قسمت برچسب ها، همزمان با ایجاد برچسب، می توان تمامی برچسب هایی که ایجاد کرده اید را مشاهده و در صورت لزوم ویرایش یا پاک کنید.
- همانطور که در تصویر می بینید، سه برچسب وجود دارد.
- با قراردادن نشانگر ماوس روی عنوان هر برچسب، گزینه های ویرایش، ویرایش سریع، پاک کردن و نمایشظاهر می شود:
- ویرایش: با کلیک روی این گزینه، می توانید برچسبی که قبلا ایجاد کرده اید، ویرایش نمائید.
- ویرایش سریع: با کلیک روی این گزینه، می توانید نام و نامک برچسب موردنظر را تغییردهید و سپس روی دکمه به روز رسانی برچسب کلیک کنید.
- پاک کردن: با کلیک روی این گزینه، می توان برچسب موردنظر را پاک کرد.
- نمایش: با کلیک روی این گزینه، می توانید فهرست نوشته های موجود در برچسب موردنظر را در سایت مشاهده کنید.
- با علامت کردن برچسب(ها)، و انتخاب گزینه پاک کردن از فهرست کشویی کارهای دسته جمعی و کلیک روی اجرا ، می توانید بطور همزمان برچسب انتخاب شده را پاک کنید.
نکته: برای علامت کردن همه برچسب های قابل مشاهده در این صفحه، می توان روی مربع کنار ستون نام کلیک کنید.
نکته: درصورتیکه قصد پیدا کردن برچسب(های) خاصی را دارید؛ می توانید با وارد کردن بخش یا کل نام برچسب در کادر جستجو و با کلیک روی جستجوی برچسب ها به سادگی برچسب(های) موردنظر را پیداکنید.
-
رسانه
در این بخش از آموزش رایگان وردپرس، با رسانه اشنا می شوید. برای بارگذاری و مدیریت رسانه های سایت وردپرسی استفاده می شود. می توان انواع رسانه های تصویری، ویدئویی، صوتی، فایلهای اسناد مثل doc، pdf و انواع ان را وارد سایت کرد. و در جاهای مختلف استفاده کرد. فایلهای تصویری، صوتی و ویدئویی را می توان بصورت مستقیم در متن نوشته ها استفاده کرد.
این گزینه شامل دو گزینه زیر می باشد:
- کتابخانه: مدیریت و ویرایش رسانه ها
- برای مدیریت و ویرایش رسانه ها، می توانید از قسمت سمت راست پیشخوان وردپرس، روی گزینه رسانه کلیک کنید.
- برای ویرایش هر تصویر، ابتدا روی تصویر موردنظر کلیک کنید و سپس روی دکمه ویرایش تصویر کلیک کنید.
- در این قسمت می توانید تصویر موردنظر را تغییراندازه، دهید ، برش دهید .
- برای تغییر نمایش رسانه ها، روی یکی از 2 ایکن سمت راست کلیک کنید.
- برای مدیریت و ویرایش رسانه ها، می توانید از قسمت سمت راست پیشخوان وردپرس، روی گزینه رسانه کلیک کنید.
مدیریت رسانه ها در وردپرس
- پس از ورود به پیشخوان، روی گزینه رسانه کلیک کنید.
- در صفحه کتابخانه پرونده های چندرسانه ای، تمام پرونده هایی که بارگذاری کرده اید؛ را مشاهده می کنید و می توانید آن ها را ویرایش، حذف یا پاک کنید.
- در صفحه ظاهرشده، با انتخاب موارد دلخواه از فهرست کشویی همه موارد رسانه ای، و همه تاریخ ها و کلیک روی دکمه صافی می توان رسانه(های) دارای خصوصیت های انتخاب شده را فقط مشاهده کنید.نکته: درصورتیکه قصد پیدا کردن رسانه(های) خاصی را دارید می توانید با وارد کردن بخش یا کل نام آن در کادر جستجو و فشردن کلید Enter به سادگی رسانه(های) موردنظر را پیداکنید.
- در ستون بارگذاری شده در، می توان محل قرارگیری رسانه بارگذاری شده در محتوای سایت را دید؛
اگر هنوز رسانه موردنظر در نوشته یا برگه ای استفاده نشده باشد؛ در زیر ستون موردنظر عبارت (پیوست نشده) مشخص است و در غیر این صورت نام برگه یا نوشته ای که رسانه در آن بکار رفته است؛ مشخص می باشد.
با علامت کردن رسانه(ها)، و انتخاب گزینه پاک کردن برای همیشه از فهرست کشویی کارهای دسته جمعی و کلیک روی اجرا، می توانید بطور همزمان برگه های انتخاب شده را پاک کنید.
نکته: برای علامت کردن همه برگه های قابل مشاهده در این صفحه، می توان روی مربع کنار ستون عنوان کلیک کنید.
- با قراردادن نشانگر ماوس روی عنوان هر رسانه بارگذاری شده، گزینه های ویرایش، پاک کردن برای همیشه و نمایش ظاهر می شود:
-
ویرایش:
با کلیک روی این گزینه، می توانید پرونده هایی که بارگذاری کرده اید؛ ویرایش نمائید
در صفحه ظاهرشده، روی دکمه ویرایش تصویر کلیک کنید.- پس از کلیک روی ویرایش تصویر، صفحه زیر باز می شود.
- در این قسمت می توانید، علاوه بر استفاده از آیکن های بالای تصویر که شامل آیکن ها از سمت راست، برش، چرخاندن به چپ و راست، وارونه کردن نسبت به خط افقی و عمودی، لغو آخرین تغییرات انجام شده و انجام مجدد تغییرات لغو شده می باشد؛ موارد زیر را ویرایش کنید:
- مقیاس تصویر: می توانید مقیاس تصویر را با وارد کردن عرض و طول آن و کلیک روی مقیاس تغییردهید.
- قاب بری تصویر(crop): برای برش تصویر، روی تصویر مربوطه کلیک کنید و اندازه آن را با حرکتدادن بخش انتخاب شده تعیین کنید.
- بریدن به نسبت ابعاد: نسبت ابعاد نسبت طول و عرض است.
هنگام کلیک روی تصویر و تغییر دادن اندازه، دکمه Shift را نگه دارید تا نسبت ابعاد ثابت بماند. یا با استفاده ازکادرهای موجود در بخش نسبت ابعاد، آن را تعیین کنید. مانند: 1:1 (مربع)، 4:3، 16:9 و… - بریدن بخش برگزیده: وقتی انتخاب خود را انجام دادید، با وارد کردن ابعاد بر حسب پیکسل در بخش گزینش میتوانید آن را تنظیم کنید.
حداقل اندازه انتخابی، اندازه بندانگشتی است که در قسمت تنظیمات رسانه، تنظیم شده است. - برای نهائی کردن برش تصویر، روی آیکن در بالای تصویر، کلیک کنید.
- تنظیمات بندانگشتی: میتوانید تصویر را با حفظ تصویر بندانگشتی ویرایش کنید.
به عنوان مثال، ممکن است بخواهید یک بندانگشتی مربع داشته باشید که فقط یک قسمت از تصویر را نشان دهد.
شما می توانید پس از اتمام تغییرات روی تصویر می توانید تصمیم بگیرید؛ که تغییرات روی تمام اندازه های تصویر، فقط بندانگشتی یا تمام اندازه ها به جز بندانگشتی اعمال شود. - اگر در حال ویرایش مجدد تصویر باشد؛ گزینه بازیابی تصویر اولیه، هم دیده می شود که با کلیک روی آن، و کلیک روی دکمهبازیابی تصویر، تمامی تغییرات نادیده گرفته شده و تصویر قبل از تغییرات، بازیابی می شود. تصاویر ویرایششدهی قبلی از این تصویر پاک نخواهند شد.
- پس از انجام تنظیمات، روی دکمه ذخیره کلیک کنید یا درصورت صرف نظر از انجام همه تغییرات، دکمه لغو را کلیک کنید.
- در آخر، روی دکمه به روزرسانی کلیک کنید.
- پس از کلیک روی ویرایش تصویر، صفحه زیر باز می شود.
-
پاک کردن برای همیشه:
با کلیک روی این گزینه، پرونده بارگذاری شده برای همیشه پاک می شود.
-
نمایش:
با کلیک روی این گزینه، می توانید رسانه موردنظر را در سایت مشاهده کنید.
-
- افزودن: افزودن رسانه شامل تصویر، ویدئو، صدا و …
- برای بارگذاری انواع رسانه می توانید از قسمت رسانه روی گزینه افزودن کلیک کنید. سپس فایل موردنظر را بارگذاری کنید.
- برای بارگذاری انواع رسانه می توانید از قسمت رسانه روی گزینه افزودن کلیک کنید. سپس فایل موردنظر را بارگذاری کنید.
اموزش رایگان طراحی سایت با وردپرس : افزودن رسانه در وردپرس
بطور معمول، هنگام ایجاد نوشته و ایجاد برگه، رسانه های مورد نیاز را وارد محتوا می کنیم.
در این قسمت، با استفاده از کتابخانه، می توانید ابتدا رسانه ها را وارد نمائید سپس آنها را مورداستفاده قراردهید؛ یا اینکه رسانه هایی که وارد کرده اید را ویرایش یا حذف کنید.
- پس از ورود به پیشخوان، گزینه رسانه را پیدا کنید.
- روی گزینه افزودن کلیک کنید.
- در صفحه بازشده، منطقه بارگذاری را مشاهده می کنید؛ با سه روش می توانید پرونده ها را بارگذاری کنید:
- پروندهها را از کامپیوتر خود به منطقهی بارگذاری مشخص شده در صفحه بکشید و رها کنید. بارگذاری چند پرونده همزمان امکانپذیر است.
- با کلیک روی گزینش پرونده ها، پنجرهای باز خواهد شد که می توانید پروندههای موجود در کامپیوترتان را انتخاب و بارگذاری کنید.
- برای استفاده از بارگذار مرورگر روی پیوند بارگذار مرورگر زیر منطقهی بارگذاری، کلیک کنید.
- پس از استفاده از هر یک از روش های بالا، در زیر قسمت منطقهی بارگذاری، فرایند بارگذاری پرونده های درحال بارگذاری، به نمایش در می آید و می توانید با کلیک روی ویرایش، آن پرونده را ویرایش کنید.
-
برگه ها
در این قسمت از آموزش رایگان وردپرس با برگه ها اشنا می شوید. برای ایجاد برگه و مدیریت برگه ها(page) در وردپرس از این قسمت استفاده می شود. این گزینه شامل دو گزینه زیر می باشد:
- همه برگه ها: از این قسمت جهت مدیریت برگه ها در وردپرس استفاده کنید.
اموزش رایگان طراحی سایت با وردپرس: مدیریت برگه ها در وردپرس
- وارد پیشخوان شوید.
- از قسمت سمت راست، گزینه برگه ها را پیداکنید.
- قسمت همه ی برگه ها، تمامی برگه هایی که ایجاد کرده اید را نمایش می دهد و می توانید آن ها را مشاهده و در صورت لزوم ویرایش یا حذف کنید. اگر هنوز برگه ای ایجاد نکرده اید؛ یک برگه به نام “برگه نمونه” بصورت پیش فرض وجود دارد.
- با قراردادن نشانگر ماوس روی عنوان هر برگه، گزینه های ویرایش، ویرایش سریع، انتقال به زباله دان و نمایش ظاهر می شود:
-
ویرایش:
با کلیک روی این گزینه، می توانید برگه ای که قبلا ایجاد کرده اید، ویرایش نمائید.
-
ویرایش سریع:
با کلیک روی این گزینه، می توانید بدون واردشدن به محیط ویرایشگر، غیر از ویرایش محتوا، تصویر شاخص؛ دیگر تنظیمات را تغییردهید و سپس روی دکمه به روزرسانی کلیک کنید.
-
انتقال به زباله دان :
با کلیک روی این گزینه، می توان بطور موقت برگه را حذف نمائید.
هر زمانی که بخواهید با رفتن به قسمت زباله دان، می توانید با کلیک روی بازیافت، آن برگه را بازگردانید یا با کلیک روی پاک کردن برای همیشه، آن برگه را برای همیشه پاک کنید و آن برگه دیگر قابل بازگردانی نیست. -
نمایش:
با کلیک روی این گزینه، می توانید برگه موردنظر را در سایت مشاهده کنید.
-
- با علامت کردن برگه(ها)، و انتخاب گزینه ویرایش یا انتقال به زباله دان از فهرست کشویی کارهای دسته جمعی و کلیک روی اجرا، می توانید بطور همزمان برگه های انتخاب شده را سریع ویرایش کنید یا به زباله دان انتقال دهید.
نکته: برای علامت کردن همه برگه های قابل مشاهده در این صفحه، می توان روی مربع کنار ستون عنوان کلیک کنید.
- با استفاده از فهرست کشویی همه تاریخ ها و انتخاب تاریخ مشخص، و کلیک روی دکمه صافی می توان برگه(های) دارای خصوصیت های انتخاب شده را فقط مشاهده کنید.
این برای زمانی مناسب است که تعداد برگه ها زیاد شده است؛ و پیدا کردن برگه(ها)ی خاصی سخت است. با استفاده از این گزینه، به راحتی می توان برگه های موردنظر را فقط مشاهده کرد.
نکته: درصورتیکه قصد پیدا کردن برگه(های) خاصی را دارید که در عنوان یا محتوای آن عبارتی خاصی وجود دارد؛ می توانید با وارد کردن آن عبارت در کادر جستجو و با کلیک روی جستجوی برگه ها به سادگی برگه(های) موردنظر را پیداکنید.
-
- افزودن برگه: برای ایجاد برگه در وردپرس از این قسمت استفاده کنید.
ممکنه این سوال برای شما پیش آید گه وقتی ما از نوشته ها استفاده می کنیم برگه به چه کار می آید؟ در این قسمت از اموزش 0 تا 100 وردپرس، به نحوه ایجاد برگه ها در وردپرس می پردازیم.
اگر مقاله تفاوت برگه و نوشته را خوانده باشید؛ می دانید که برگه ها صفحات اضافه هستند که شما می توانید آن ها را برای ایجاد صفحات مختلف مثل صفحه ی تماس با ما، استفاده کنید.
- وارد پیشخوان شوید.
- از قسمت سمت راست، روی گزینه برگه ها کلیک کنید.
همانطور که مشاهده می کنید در قسمت برگه ها، گزینه های همه ی برگه ها و افزودن برگه موجود است.
در قسمت همه ی برگه ها، تمامی برگه هایی که ایجاد کرده اید را نمایش می دهد و می توانید آن ها را مشاهده و در صورت لزوم ویرایش یا حذف کنید.
اگر هنوز برگه ای ایجاد نکرده اید؛ یک برگه به نام “برگه نمونه” بصورت پیش فرض وجود دارد.
- پس از کلیک روی افزودن برگه، موارد زیر را تکمیل کنید:
-
-
عنوان نوشته
-
-
عنوان برگه را انتخاب کنید.
-
جعبه ابزار ویرایشگر وردپرس
همانطور که مشاهده می کنید این صفحه مشابه صفحه ی ویرایشگر بخش نوشته هاست و هیچ تفاوت خاصی از لحاظ ویرایشگر و امکانات آن ندارد.
با کلیک روی دکمه افزودن پرونده چندرسانه ای، می توان تصاویر، فایل ها، ویدئو و … را بارگذاری کرد.
در کادر سبز رنگ دو گزینه ی دیداری و متن را مشاهده می کنید. ویرایشگر به صورت پیش فرض در حالت دیداری قرار دارد.
در این حالت شما می توانید برای واردکردن محتوا از امکانات جعبه ابزار استفاده کنید.
اما گزینه ی متن، ویرایشگر HTML می باشد که برای تغییر کدها و اضافه کردن سبک ها می توانید از آن استفاده کنید.
با انتخاب کادر زرد رنگ می توانید ویرایشگر را در حال بدون مزاحم ببینید؛ به این صورت که محیط ویرایشگر تمام صفحه را پر می کند و بقیه عناصر صفحه جاری فعلا پنهان می شود، و فقط پنجره ی ویرایشگر به تنهایی نمایش داده خواهد شد.
با کلیک روی کادر آبی رنگ، ادامه ابزارهای نوارابزار نمایش داده می شود.
-
محیط ویرایشگر وردپرس
در محیط ویرایشگر می توانید محتوای موردنظر را وارد کنید و از جعبه ابزار هم برای قالب بندی و تغییرات روی محتوا کمک بگیرید. برای واردکردن تصویر و فایل های دیگر هم از افزودن پرونده های چند رسانه ای استفاده کنید.
-
صفات برگه
- مادر
همانطور که برای تفکیک، سازماندهی و دسته بندی نوشته می توان از دسته ها استفاده کردید؛ شما میتوانید برگههای خود را به صورت سلسله مراتبی مرتب کنید.
برای نمونه شما میتوانید برگهای با نام درباره من داشته باشید و برای این برگه، زیربرگههایی با نامهای دوران کودکی و سابقه کاری بسازید
محدودیتی برای تعداد و عمق این زیربرگهها وجود ندارد.
درصورتیکه برای برگه جاری نیازی به برگه مادر ندارید؛ از فهرست کشویی، گزینه (بدون مادر) را انتخاب کنید.
- قالب
برخی از پوستهها ممکن است قالبهای دلخواهی برای برگههایی خاص با امکانات اضافی و یا نمایی متفاوت داشته باشند، در این صورت، شما آنها را اینجا میبینید.
- چیدمان
برگهها معمولا براساس حروف الفبا مرتب شدهاند. اما شما میتوانید ترتیب خود را بوسیلهی وارد کردن یک عدد (مثلاً ۱ برای اولی) در این کادر وارد کنید.
-
تصویر شاخص
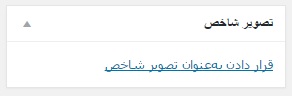
-
گفت و گو ها

در قسمت دیدگاه ها، می توانید دیدگاه ها را مدیریت کنید. البته بطور معمول، برای برگه ها نیاز به دیدگاه وجود ندارد.
نکته: در پیشخوان، گزینه دیدگاه ها، حاوی تمام دیدگاه های ارسالی می باشد که می توانید آن ها مدیریت کنید.
-
نامک
نامک، نسخه لاتین واژه است که در نشانیها (URL) استفاده میشود و می خواهید به انتهای آدرس اصلی سایت برای این برگه، اضافه شود.
بصورت پیش فرض، نامک همان عنوان برگه است که می توانید آن را تغییر دهید. برای مثال اگر عنوان برگه را، “مدیریت محتوا” انتخاب کرده باشید، نامک “مدیریت-محتوا” می باشد.
نکته: در قسمت تنظیمات، گزینه پیوند های یکتا گزینه هایی برای آدرس ها در اختیار داریم.
-
انتشار
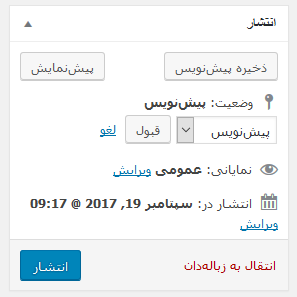
می توانید با کلیک روی دکمه انتشار، بدون تغییر دادن گزینه های زیر برگه را انتشار دهید ولی می توانید گزینه های را زیر را قبل از انتشار برگه، تغییردهید:
- وضعیت: اگر هنوز برگه را انتشار نداده اید، برگه در وضعیت پیش نویس می باشد. با کلیک روی ویرایش، سه انتخاب دارید:
- منتشرشده: اگر درحال ویرایش برگه ای که قبلا منتشر شده باشید؛ این گزینه را خواهید دید؛ در غیر اینصورت، این گزینه را نخواهید دید.
- برای بازبینی: بطور معمول اگر نویسنده برگه، مدیر سایت نباشد، برگه برای مدیر سایت برای بازبینی ارسال می شود.
مدیر در صورت تایید روی انتشار کلیک می کند و برگه منتشر شده و در سایت بنمایش در می آید. - پیش نویس: درصورتیکه فعلا تمایلی به انتشار برگه و نمایش آن در سایت نداشته باشید؛ گزینه پیش نویس را انتخاب کنید. هر زمانی که بخواهید می توانید برگه موردنظر را با کلیک روی انتشار، در سایت بنمایش درآورید.
- نمایانی: نمایانی شامل تنظیماتی برای نحوه نمایش برگه می باشد:
- عمومی: گزینه پیش فرض، عمومی می باشد و برگه برای همه کاربران نمایش داده می شود.
- رمزدار: می توانید برای برگه، رمز قرارداده و فقط کسانی که رمز را دارند؛ محتوای برگه را مشاهده کنند.
- خصوصی: اگر این گزینه، انتخاب شود؛ برگه را از دید همه به جز ویرایشگران و مدیران سایت مخفی میسازد.
- انتشار (در): انتشار شامل تنظیماتی برای زمان انتشار برگه می باشد:
- فوری: این گزینه پیش فرض می باشد و برگه پس از کلیک روی انتشار، نمایش داده می شود.
- زمان گذشته یا آینده: درصورتیکه روی ویرایش کلیک کنید و زمان نمایش برگه را به هر زمانی تغییر دهید؛ در همان زمان برگه به نمایش درخواهدآمد. اگر زمان گذشته را واردکنید؛ برگه در زمان جاری به نمایش در می آید درصورتیکه زمان آینده را انتخاب کنید؛ دکمه انتشار به زمانبندی شده تغییر می یابد و برگه در زمان انتخاب شده به نمایش درخواهد آمد.
- نمایانی: نمایانی شامل تنظیماتی برای نحوه نمایش برگه می باشد:
- با کلیک روی دکمه ذخیره پیش نویس، می توانید تغییرات جاری را ذخیره کنید.
- با کلیک روی دکمه پیش نمایش، می توانید قبل از انتشار نهائی مطلب، آن را در سایت مشاهده کنید.
- با کلیک روی گزینه انتقال به زباله دان، می توانید برگه را به زباله دان، انتقال دهید تا در سایت به نمایش درنیاید؛ و در هر زمانی آن را مجدد ویرایش کرده، وضعیت انتشار آن را تغییردهید.
نکته: درصورتیکه قسمت های صفات برگه، تصویر شاخص، گفت و گو ها، دیدگاه ها و نامک را مشاهده نمی کنید؛ در بالای صفحه روی تنظیمات صفحه کلیک کنید و با کلیک روی هر گزینه می توان، آن قسمت را در صفحه به نمایش درآورید.
خلاصه دستورالعمل ایجاد برگه:
- وارد پیشخوان شوید.
- از گزینه برگه ها، روی افزودن برگه، کلیک کنید.
- عنوان برگه را وارد کنید.
- در ویرایشگر، متن، عکس و سایر رسانه ها را وارد کنید.
- صفات برگه را مشخص کنید.
- تصویر شاخص را انتخاب کنید.
- با کلیک روی دکمه انتشار، برگه را منتشرکنید.
آموزش وردپرس: دیدگاه ها
در این قسمت از اموزش رایگان وردپرس، با دیدگاه، و نحوه مدیریت آن آشناخواهیدشد. برای مدیریت نظرات(comment) کاربران و بازدیدکنندگان استفاده می شود.
همانطور که در مقاله نوشته چیست؟ خواندید، وردپرس در ابتدا برای راهاندازی وبلاگ یا سایتهایی که نویسنده تمایل به تعامل با بازدیدکنندگان دارد، آماده شده بود. و برای همین امکانی برای ارتباط کاربر با محتوای وبلاگ یا سایت، وجود دارد.
به این ترتیب که درصورتیکه نویسنده هنگام ایجاد نوشته یا برگه، امکان قراردادن دیدگاه توسط کاربر را فراهم کرده باشد؛ کاربر می تواند در مورد محتوای قرارداده شده، دیدگاه خود را بنویسد.
ولی شاید شما تمایلی به نمایش نظرات بازدیدکنندههای سایت، بدون تایید نداشته باشید.
درضمن بسیاری هستند که از دیدگاه برای درج مطالب تبلیغاتی استفاده میکنند یا تنها هدفشان قراردادن پیوند سایت خودشان است.
حتی بسیاری از ربات های خودکار قرار دادن دیدگاه هم وجود دارد.
یا حتی ممکن است دیدگاه هایی که فرهنگ و ادب را رعایت نمی کنند؛ وجود داشته باشد. یا به هر دلیل دیگری شاید شما نخواهید دیدگاه خاصی در سایت بنمایش درآید.
خبرخوش این است که وردپرس به شما امکانات خوبی برای کنترل دیدگاهها میدهد که در زیر می خوانید. البته تنظیمات دیدگاه را هم ببینید.
- وارد پیشخوان شوید.
- از قسمت سمت راست، روی گزینه دیدگاه ها کلیک کنید.
- قسمت دیدگاه ها، تمام دیدگاه ها را نمایش می دهد. یک دیدگاه بصورت پیش فرض وجود دارد.
- با قراردادن نشانگر ماوس روی هر دیدگاه، گزینه های پذیرفتن/نپذیرفتن، پاسخ دادن،ویرایش سریع، ویرایش و انتقال به زباله دان ظاهر می شود:
-
پذیرفتن / نپذیرفتن:
اگر دیدگاه موردنظر هنوز تاییدنشده باشد، گزینه پذیرفتن را مشاهده می کنید.
با کلیک روی آن، دیدگاه موردنظر تایید و در قسمت دیدگاه که در پایین هر مطلب وجود دارد؛ قرار می گیرد.
اگر دیدگاه موردنظر تاییدشده باشد، می توانید با کلیک روی گزینه نپذیرفتن، دیدگاه موردنظر را به وضعیت در انتظار تایید تغییردهید که در این حالت دیدگاه در سایت مشاهده نمی شود. -
پاسخ دادن:
اگر تمایلی به پاسخ به دیدگاه موردنظر داشته باشید، می توانید با کلیک روی گزینه پاسخ دادن این کار را انجام دهید.
درصورتیکه دیدگاه موردنظر، تایید نشده باشد؛ با کلیک روی گزینه پاسخ دادن، همزمان هم دیدگاه موردنظر و هم پاسخ روی آن دیدگاه، تایید و در سایت نمایش داده می شود. -
ویرایش سریع:
با کلیک روی گزینه ویرایش سریع، می توانید علاوه بر تغییر مشخصات نویسنده دیدگاه، که شامل نام، ایمیل و نشانی سایت نویسنده می شود؛
می توانید متن دیدگاه را هم ویرایش کنید و روی دکمه به روزرسانی دیدگاه کلیک کنید. برای انصراف از ویرایش، روی دکمه لغو کلیک کنید. -
ویرایش:
گزینه ویرایش، تفاوتی با گزینه ویرایش سریع ندارد و در صفحه جدید می توانید تغییرات را انجام دهید.
- جفنگ: همانطور که در صندوق های پست الکترونیک مثل Gmail گزینه ای به نام spam وجود دارد؛ در وردپرس هم با کلیک روی گزینه جفنگ، دیدگاه موردنظر به عنوان جفنگ یا spam نشانه گذاری می شود.
- انتقال به زباله دان: با کلیک روی گزینه انتقال به زباله دان، دیدگاه های انتخاب شده به زباله دان انتقال داده می شود.
-
نکته: برای پاک کردن همه دیدگاه های جفنگ یا دیدگاه هایی که به زباله دان انتقال داده شده اند:
- روی زبانه جفنگ یا زباله دان کلیک کنید.
- روی مربع کنار ستون نویسنده کلیک کنید تا همه دیدگاه ها انتخاب شود.
- سپس گزینه پاک کردن برای همیشه را از فهرست کشویی کارهای دسته جمعی انتخاب کنید.
- روی دکمه اجرا کلیک کنید.
-
نمایش
در این بخش از اموزش رایگان طراحی سایت با وردپرس، ابتدا شما را با ساختار ظاهری یک سایت وردپرسی آشنای میکنم
اموزش وردپرس : ساختار پوسته در وردپرس
ساختار یک صفحه ساده وردپرس شامل بخش های زیر است:
- سرصفحه(header): معمولا شامل عنوان، معرفی کوتاه و ممکن است حاوی فهرست(menu) و کادر جستجو باشد.
- محتوا(content): شامل محتوای نوشته ها، برگه ها و … و قسمت دیدگاه است.
- پاصفحه(footer): شامل ابزارک ها، اطلاعات مربوط به طراح سایت، حق نشر(copyright) و… باشد.
- ستون کناری(sidebar): حداقل یک ستون کناری وجود دارد که شامل ابزارک های آخرین دیدگاه ها، بایگانی، نوشته ها، دسته ها و اطلاعات شامل ورود و خروج از حساب کاربری و… می باشد. البته ممکن است یک پوسته بیشتر از یک ستون کناری و شامل ابزارک های بیشتری هم باشد. نکته: درمورد ابزارک ها در قسمت ابزارک در همین بخش می خوانید.
تصویر زیر صفحه ای حاوی یک نوشته را نمایش می دهد؛ همانطور که در تصویر مشاهده می کنید، قسمتی که با کادر مشکی مشخص شده استسرصفحه، کادر سبز محتوا، کادر قرمز، پاصفحه و کادر زرد ستون کناری است.
البته ممکن است هر پوسته شامل موارد اضافی و سفارشی شده ای باشد.
این قسمت برای تغییر ظاهر سایت استفاده می شود، و شامل سه گزینه مهم است:
-
- پوسته ها: برای نصب پوسته جدید و مدیریت پوسته ها در وردپرس استفاده می شود.
آموزش وردپرس : آموزش نصب پوسته در وردپرس
با استفاده از پوسته، شما می توانید ظاهر سایت را تغییردهید.
چند پوسته بصورت پیش فرض در وردپرس وجود دارد. البته می توانید پوسته ها را بصورت رایگان یا با پرداخت هزینه، به وردپرس اضافه کنید.
- پس از ورود به پیشخوان، روی گزینه نمایش کلیک کنید.
- در صفحه پوسته ها، روی افزودن پوسته تازه کلیک کنید.
- در صفحه بازشده، دو انتخاب وجود دارد:
- استفاده از پوسته های org:
در صفحه باز شده پوسته های رایگانی که در سایت wordpress.org وجود دارد و قابل نصب است را نمایش می دهد.
می توانید با کلیک روی دکمه صافی خصوصیات ، پوسته هایی را فقط مشاهده کنید که شامل خصوصیات انتخابی شما هستند:
- با کلیک روی دکمه جزئیات و پیش نمایش یا دکمه پیش نمایش مثل قسمت 1 و 3 بخش قبلی؛ می توانید جزئیات و پیش نمایش زنده پوسته را ببینید.
- با کلیک روی دکمه نصب، پوسته موردنظر روی وردپرس نصب می شود؛ پس از تکمیل نصب، با کلیک روی فعال کردن می توانید پوسته موردنظر را بعنوان پوسته فعال سایت انتخاب کنید.
-
- استفاده از پوسته هایی که در کامپیوتر خودتان دارید: درصورتیکه روی دکمه بارگذاری پوسته کلیک کنید می توانید فایل حاوی پوسته ای که در کامپیوترتان وجود دارد، را نصب کنید:
- روی دکمه مرور کلیک کنید.
- فایل مربوط به پوسته را انتخاب کنید، و روی دکمه هم اکنون نصب کن کلیک کنید.
- در صفحه بازشده، درصورتیکه پوسته با موفقیت نصب شود، پیامی شبیه پوسته به خوبی نصب شد. می بینید..
- با کلیک روی فعال کردن می توانید آن را فعال کنید یا قبل از آن با کلیک روی پیش نمایش زنده، پیش نمایش آن را بصورت زنده ببینید؛ سپس آن را فعال کنید.
- استفاده از پوسته هایی که در کامپیوتر خودتان دارید: درصورتیکه روی دکمه بارگذاری پوسته کلیک کنید می توانید فایل حاوی پوسته ای که در کامپیوترتان وجود دارد، را نصب کنید:
بعد از نصب پوسته می توانید آن را فعال، جزئیات را تغییردهید و مدیریت کنید.
مدیریت پوسته در وردپرس
با استفاده از قسمت مدیریت پوسته ها، شما می توانید پوسته ها را فعال کنید، پاک کنید یا جزئیات آن را ببینید. چند پوسته بصورت پیش فرض در وردپرس وجود دارد. البته می توانید پوسته ها را بصورت رایگان یا با پرداخت هزینه، به وردپرس اضافه کنید.
- پس از ورود به پیشخوان، روی گزینه نمایش کلیک کنید.
- در صفحه پوسته ها، تمام پوسته های نصب شده را می بینید.
همانطور که در تصویر می بینید، سه پوسته با نام های دو هزار و چهارده، دو هزار و پانزده و دو هزار و شانزده وجود دارد. این پوسته ها بطور پیش فرض در وردپرس وجود دارد و مناسب سایت های بلاگ است.
پوسته دو هزار و شانزده فعال است. تصویر زیر بخشی از صفحه اول سایت است. همانطور که می بینید ظاهر سایت خیلی ساده است. در قسمت نصب پوسته می توانید پوسته زیباتری را انتخاب و اضافه کنید.
- با قراردادن نشانگر ماوس روی تصویر هر پوسته، گزینه های جزئیات پوسته، فعال کردن و پیش نمایش ظاهر می شود.
- جزئیات پوسته: با کلیک روی گزینه جزئیات پوسته همانطور که در تصویر می بینید جزئیات پوسته شامل تصویر نمونه ای از پوسته، نام پوسته، نسخه پوسته، طراح پوسته و توضیح مختصری در مورد پوسته است.
- فعال کردن: با کلیک روی گزینه فعال کردن، پوسته انتخابی بعنوان پوسته فعال سایت خواهدشد.
- پیش نمایش زنده: قبل از فعال کردن پوسته می توانید پیش نمایش آن را بصورت زنده ببینید.
آموزش رایگان طراحی سایت با وردپرس : آموزش استفاده از ابزارک ها در وردپرس
-
- ابزارک ها: برای مدیریت ابزارک ها استفاده می شود. با توجه به پوسته انتخاب شده برای سایت، می توانید ابزارک ها یا widget ها را در قسمت های مختلف پوسته، قراردهید. درضمن هر پوسته یا افزونه ای که نصب می کنید، ممکن است شامل چند ابزارک هم باشد.
- وارد نمایش، سپس روی ابزارک ها کلیک کنید. سپس در سمت راست ابزارک هایی که می توانید از آنها استفاده کنید را مشاهده می کنید. در سمت چپ هم قسمت هایی که می توانید ابزارک ها را در آنها قراردهید را مشاهده می کنید.
- از سمت چپ ابزارک موردنظر را کشبده و روی یکی از قیمت های موردنظر در سمت را ست رهاکنید.
- باتوجه به ابزارک، تنظیمات را انجام دهید.
- با کلیک روی ذخیره، تنظیمات را ذخیره کنید.
- با کلیک روی حذف، ابزارک را می توانید از آن قسمت حذف کنید.
- ابزارک ها: برای مدیریت ابزارک ها استفاده می شود. با توجه به پوسته انتخاب شده برای سایت، می توانید ابزارک ها یا widget ها را در قسمت های مختلف پوسته، قراردهید. درضمن هر پوسته یا افزونه ای که نصب می کنید، ممکن است شامل چند ابزارک هم باشد.
-
- فهرست ها: برای ساخت فهرست و مدیریت ها در وردپرس استفاده می شود.
آموزش ساخت فهرست (منو)در وردپرس
در این یخش از آموزش رایگان طراحی سایت با وردپرس ، به بخش منو یا فهرست می رسیم. منو یا فهرست را می توانید در هر جایی از سایت داشته باشید. الته این مورد به چوسته و جایکاه هایی مخصوص فهرست هم وابسته است.
برای ساخت فهرست مراحل زیر را دنبال کنید:
- پس از ورود به پیشخوان ، گزینه نمایش را پیدا کنید.
- پس از پیداکردن گزینه نمایش، روی گزینه فهرست ها کلیک کنید.
- برای ساخت فهرست ها روی گزینه ویرایش فهرست ها کلیک کنید.
- روی پیوند فهرست تازه ای بسازید کلیک کنید.
- نام فهرست را در کادر نام فهرست وارد کنید و روی دکمه ساخت فهرست کلیک کنید.
- برگه، نوشته، دسته و پیوند های دلخواهی که تمایل دارید در فهرست خود داشته باشید، با استفاده از کادر های سمت راست به شرح زیر به فهرست اضافه کنید:
- افزودن برگه،نوشته و دسته به فهرست:
- با توجه به اینکه قصد افزودن کدامیک از موارد بالا را دارید، از قسمت سمت راست، روی کادر موردنظر کلیک کنید تا باز شود.
- برگه، نوشته یا دسته (های) موردنظر را با کلیک روی مربع کنار آن، یا کلیک روی انتخاب همه انتخاب کنید.
- افزودن پیوند دلخواه:
- ، از قسمت سمت راست، روی کادر پیوندهای دلخواه کلیک کنید تا باز شود.
- نشانی موردنظر را که می خواهید با کلیک روی پیوند، باز شود را در کادر نشانی تایپ کنید.
- متن پیوند را هم در کادر متن پیوند تایپ کنید.
- پس از انتخاب، روی دکمه افزودن به فهرست کلیک کنید.
- هر زمانی که بخواهید می توانید ترتیب و چیدمان گزینه های فهرست را تغییردهید. به این صورت که با انتخاب هر گزینه و کشیدن آن به بالا و پایین ترتیب گزینه موردنظر، و با کشیدن آن به بالا و پایین و همینطور چپ و راست چیدمان آن را که زیر گزینه باشد یا نه را هم تغییردهید.
- با توجه به اینکه پوسته فعال، چه جایگاه(موقعیت) هایی را برای نمایش فهرست پشتیبانی می کند؛ در قسمت جایگاه ها در پوستهاز قسمت تنظیمات فهرست می توانید جایگاه های موردنظر را مشاهده کنید. کلیک روی جایگاه موردنظر، باعث نمایش فهرست ساخته شده در آن جایگاه می شود.
- برای ساخت فهرست، روی دکمه ذخیره فهرست کلیک کنید.
- افزودن برگه،نوشته و دسته به فهرست:
آموزش تصویری طراحی سایت با وردپرس : سازماندهی و ویرایش فهرست
در این بخش از آمورش وردپرس به مدسرست فهرست (منو) می پردازم. پس از ساخت فهرست و در زمان ساخت فهرست، می توانید آن را ویرایش و سازماندهی کنید.
- پس از ورود به پیشخوان ، گزینه نمایش را پیدا کنید.
- پس از پیداکردن گزینه نمایش، روی گزینه فهرست ها کلیک کنید.
- از سمت چپ، فهرست موردنظر را از فهرست کشویی انتخاب کنید و روی دکمه گزینش کلیک کنید.
- برای ویرایش و سازماندهی هر گزینه، روی فلش سمت چپ آن کلیک کنید.
- ویرایش متن گزینه: همانطور که در تصویر بالا می بینید، می توانید متن گزینه موردنظر، را تغییردهید.
- جابجایی گزینه:
- یکی به بالا: با کلیک روی یکی به بالا، گزینه موردنظر به یک گزینه بالاتر منتقل می شود.
- یکی به پایین: با کلیک روی یکی به پایین، گزینه موردنظر به یک گزینه پایین تر منتقل می شود.
- زیر…: با کلیک روی زیر… گزینه موردنظر زیر گزینه گزینه بالایی می شود.
- خروج از …: با کلیک روی خروج از… گزینه موردنظر از زیر گزینه گزینه بالایی خارج می شود.
- رفتن به بالا: با کلیک روی رفتن به بالا، گزینه موردنظر به بالای تمام گزینه ها منتقل می شود.
- لغو تغییرات: با کلیک روی لغو تغییرات انجام شده لغو می شود.
- حذف گزینه: با کلیک روی حذف، گزینه موردنظر حذف می شود.
- برای ذخیره تغییرات روی دکمه ذخیره فهرست کلیک کنید.
-
افزونه ها
برای اضافه کردن و مدیریت امکانات موردنیاز از افزونه استفاده می شود، و شامل 2 گزینه می باشد:
- افزونه های نصب شده: برای مدیریت، غیرفعال کردن و حذف افزونه ها در وردپرس از این گزینه استفاده می شود.
اموزش وردپرس : مدیریت افزونه ها
مدیریت افزونه ها در وردپرس
افزونه ها قسمتی است که برای مدیریت افزونه ها، فعال یا غیرفعال کردن افزونه ها، و پاک کردن افزونه ها مورد استفاده قرار می گیرد.
برای مدیریت افزونه ها مراحل زیر را طی کنید:
- پس از ورود به پیشخوان، گزینه افزونه ها را پیداکنید.
- پس از کلیک روی گزینه افزونه ها، فهرستی از تمام افزونه های نصب شده را مشاهده می کنید.
- زیر هر افزونه گزینه های فعال/غیرفعال کردن، ویرایش، پاک کردن وجود دارد. البته اگر بروزرسانی جدیدی برای افزونه، وجود داشته باشد؛ گزینه هماکنون بهروز کنید را هم خواهید دید.
مدیریت افزونه ها- فعال/غیرفعال کردن: اگر افزونه ای غیرفعال باشد، با کلیک روی فعال کردن، فعال می شود. و در صورتی که فعال باشد، با کلیک روی غیرفعال کردن، غیرفعال می شود ولی پاک نخواهدشد.
- ویرایش: درآینده درصورت مهارت و دانش داشتن ویرایش افرونه ها، می توانید با کلیک روی ویرایش، افزونه موردنظر را ویرایش کنید. تا بحال افزونه های زیادی را برای بومی سازی، ویرایش کرده ام ولی با نرم افزارها، نه از این راه.
- پاک کردن: معمولا داده ها و اطلاعات یک افزونه در پایگاه داده وردپرس ذخیره می شود. پس از کلیک روی پاک کردن، پیغام “آیا شما مطمئنید که میخواهید افزونه و داده هایش را پاک کنید؟” ظاهر می شود. پس از کلیک روی تایید، افزونه و داده هایش پاک می شود.
- به روز کنید: با کلیک روی این گزینه، افزونه موردنظر به آخرین نگارش موجود، به روز رسانی می شود.
-
- افزودن: برای اضافه کردن و نصب افزونه در وردپرس از این گزینه استفاده می شود.
افزونهها تواناییهای و امکانات وردپرس را افزایش میدهند. افزونهها توسط برنامهنویسان مستقل از گروه توسعهی وردپرس در سراسر دنیا نوشته میشوند. معمولا برای هر کاری افزونه ای در مخزن افزونه وردپرس ) وجود دارد، مثلا افزونه هایی مربوط به آمار بازدیدکنندگان، فرمهای موردنیاز سایت مثل تماس با ما. البته افزونه هایی هم در سایت های مستقل از مخزن وردپرس وجود دارد که ممکن است رایگان یا غیررایگان باشد.
نصب افزونه ها در وردپرس
نکات قبل از نصب:
- زمان آخرین به روزرسانی افزونه: هر چقدر این زمان کم باشد؛ بهتراست.
- سازگاری افزونه با نگارش وردپرس: پیشنهاد می شود افزونه هایی که با نگارش وردپرس شما سازگار نیست، را نصب نکنید.
- پس از ورود به پیشخوان، گزینه افزونه ها را پیداکنید.
- پس از کلیک روی گزینه افزودن، صفحه زیر مشاهده می شود:
- این صفحه شامل سه قسمت اصلی می باشد:
- نمایش افزونه های مخزن وردپرس: در ابتدا،می توانید افزونه های پیشنهادی مخزن افزونه وردپرس را مشاهده کنید.
- جستجو: با واردکردن واژه، نویسنده یا برچسب در کادر جستجوی افزونه ها، افزونه های مربوطه را مشاهده کنید.
- بارگذاری فایل افزونه: درصورتیکه فایل zip افزونه را دانلود کرده باشید؛ روی دکمه بارگذاری افزونه، سپس روی دکمه مرور… کلیک کنید.
- هم اکنون نصب کن: درصورتیکه تمایل دارید افزونه موردنظر را نصب کنید، روی دکمه نصب، کلیک کنید.
- پس از کلیک روی دکمه نصب، صفحه عملیات نصب نمایش داده شود.
- پس از اینکه عملیات نصب با موفقیت همراه بود، با کلیک روی دکمه فعال کردن، افزونه فعال و قابل استفاده است.
نکات پس از نصب افزونه:
در بیشتر موارد افزونه با هسته وردپرس و سایر افزونهها هماهنگ است. با این حال ممکن است یک افزونه با یکی یا چند افزونه دیگر تداخل داشته باشد. علت احتمالی بسیاری از مشکلات عجیب مشاهده شده در سایت، تداخل افزونهها است. برای حل مشکل ابتدا همه افزونههای خود را غیرفعال کنید، سپس ترکیبهای مختلفی از افزونهها را دوباره فعال کنید و این کار را تا مرحلهای ادامه دهید تا افزونه یا افزونههایی را که موجب بروز ناهماهنگی شدهاند، پیدا کنید.
اگر افزونهای با مشکل مواجه شد و وردپرس از کار افتاد، پروندههای مربوط به آن افزونه را در شاخهی مربوط به افزونه در پوشه افزونه wp-content/plugins پاک کنید یا تغییرنام دهید تا خودبهخود غیرفعال شود.
-
کاربران
برای مدیریت و اضافه کردن کاربران و نقش های آنها استفاده می شود، شامل سه گزینه می باشد:
- همه کاربران: برای مدیریت کاربران در وردپرس از این قسمت استفاده می شود.
- افزودن: برای اضافه کردن کاربر جدید در وردپرس با نقش های مختلف کاربری از این قسمت استفاده می شود.
- شناسنامه شما: برای ویرایش اطلاعات کاربر جاری استفاده می شود.
مدیریت کاربران در وردپرس
- پس از ورود به پیشخوان، روی گزینه کاربران کلیک کنید.
- در صفحه ظاهرشده، می توانید فهرست و برخی مشخصات کاربران ار تغییر دهید.
از قبیل نام کاربری،نام، ایمیل، نقش و تعداد نوشته ها را مشاهده کنید. حداقل یک کاربر با نقش مدیر کل وجود دارد.
بااستفاده از این قسمت می توانید مشخصات کاربران را تغییردهید.
-
- با قراردادن نشانگر ماوس روی عنوان هر کاربر، گزینه ویرایش و پاک کردن، ظاهر می شود
(برای کاربر با نقش مدیرکل فقط گزینه ویرایش ظاهر می شود؛ به علت اینکه نمی توان کاربر مدیر کل را پاک کرد.)
- با قراردادن نشانگر ماوس روی عنوان هر کاربر، گزینه ویرایش و پاک کردن، ظاهر می شود
-
- ویرایش: با کلیک روی این گزینه، شناسنامه کاربر ظاهر می شود و می توانید مشخصات کاربر را تغییردهید.
در قسمت افزودن کاربر، درمورد مشخصات توضیح داده شد و موارد مهمی که در آن قسمت قابل مشاهده نبود به شرح زیر است:
- ویرایشگر دیداری: درصورتیکه گزینه غیرفعال کردن ویرایشگر دیداری هنگام نوشتن، علامت دار شود.
کاربر موردنظر هنگام نوشتن محتوا؛ دسترسی به ویرایشگر نخواهدداشت. - نوار ابزار: درصورتیکه گزینه نمایش نوارابزار هنگام مشاهده سایت، علامت دار شود.
نوارابزار فقط هنگام مشاهدهی سایت توسط کاربرموردنظر پنهان می شود و در مدیریت(پیشخوان) همچنان قابل مشاهده خواهدبود. - با کلیک روی دکمه به روزرسانی کاربر، مشخصات ذخیره می شود.نکته: نام کاربری قابل تغییر نیست!
- پاک کردن: با کلیک روی این گزینه، صفحه پاک کردن کاربران ظاهر می شود.
- درصورتیکه کاربرموردنظر، دارای نوشته باشد؛ باید تصمیم بگیرید محتوای کاربر را پاک کنید یا آنها را به کاربر دیگری منتقل کنید.
- درصورتیکه گزینه پاک کردن همه محتوا، را انتخاب کنید؛ محتوای کاربر پاک می شود.
- درصورت انتخاب گزینه اختصاص همه مطالب به و انتخاب نام کاربر؛ تمام نوشته های کاربری که می خواهید پاک کنید به کاربری که از فهرست کشویی انتخاب کرده اید؛ منتقل می شود.
- پس از انتخاب گزینه موردنظر، با کلیک روی گزینه پاک شود، کاربر پاک می شود.
- با علامت کردن کاربر(ها)، و انتخاب گزینه پاک کردن از فهرست کشویی کارهای دسته جمعی و کلیک روی اجرا، می توانید بطور همزمان کاربر های انتخاب شده را پاک کنید.
- با علامت کردن کاربر(ها)، و انتخاب نقش موردنظر از فهرست کشویی تغییرنقش به … و کلیک روی اجرا، می توانید بطور همزمان کاربر های انتخاب شده را به نقش موردنظر، تغییرنقش دهید.
نکته: برای علامت کردن همه کاربر(ها)ی قابل مشاهده در این صفحه، می توان روی مربع کنار ستون نام کاربری کلیک کنید.
نکته: درصورتیکه قصد پیدا کردن کاربر(های) خاصی را دارید؛ می توانید با وارد کردن بخش یا کل نام کاربر در کادر جستجو و با کلیک روی جستجوی کاربران به سادگی کاربر (های) موردنظر را پیداکنید.
اضافه کردن کاربر در وردپرس
کاربران(هر کسی نقش خود را بازی می کند …)
همانطور که در هر کاری، هر فردی نقش بخصوصی دارد؛ شما هم می توانید برای سایت خود، انواع نقش ها را داشته باشید. مدیرکل، ویرایشگر، نویسنده، مشارکت کننده و مشترک.
می توانید تصمیم بگیرید که سایت شما اعضای جدید را قبول کند یا نه. همانطور که در بخش تنظیمات همگانی خواندید؛ با استفاده از گزینه “هر کسی میتواند نامنویسی کند” از قسمت “عضویت”، می توانید نام نویسی در سایت را فعال یا غیرفعال کنید.
اگر نام نویسی را فعال کرده باشید، بازدیدکنندگان با رفتن به قسمت ورود به سایت و کلیک روی نام نویسی(تصویر سمت راست)، می توانند در سایت، نام نویسی کنند(تصویر سمت چپ).
البته درهر صورت می توانید، با استفاده از مراحل زیر، کاربر جدید با نقش مشخص به سایت اضافه کنید.
- پس از ورود به پیشخوان، از سمت راست گزینه کاربران را پیداکنید.
- روی گزینه افزودن کلیک کنید.
- در صفحه ظاهرشده، موارد مشخص شده را تکمیل کنید.
- نام کاربری(ضروری): نام کاربری موردنظر را واردکنید. این نام هنگام ورود به سایت، موردنیاز است.
- ایمیل(ضروری): ایمیل خود را واردکنید. این ایمیل برای دریافت اطلاعیه های سایت، رمز فراموش شده، استفاده می شود.
- نام: نام کاربر را واردنمائید. این اطلاعات اختیاری است.
- نام خانوادگی: نام خانوادگی کاربر را واردنمائید. این اطلاعات اختیاری است.
- وبسایت: وبسایت کاربر را واردنمائید. این اطلاعات اختیاری است.
- رمز: با کلیک روی دکمه نمایش رمز، رمز پیشنهادی نشان داده می شود. درصورتیکه می خواهید از رمز موردنظرخودتان استفاده کنید؛ رمز را واردکنید. رمز بایستی قوی باشد. در
- صورتیکه رمز سستی را واردکنید و اصرار بر ان داشته باشید، بایستی گزینه تایید استفاده از رمز ضعیف را علامت دار کنید.
- فرستادن آگاهساز به کاربر: درصورت علامت دار کردن گزینه ارسال ایمیل مربوط به جزئیات حساب، به کاربران تازه، جزئیات حساب و رمز به ایمیل کاربر ارسال می شود.
- نقش: نقش پیش فرض کاربر، در صفحه تنظیمات همگانی، قسمت نقش پیشفرض کاربر تازه، مشخص شده است. نقش های قابل انتخاب، به ترتیب زیر است:
- مشترک: کاربری که این نقش را دارد؛ فقط می تواند با ورود به پیشخوان، شناسنامه(profile) را تغییر دهد.
- مشارکت کننده: کاربری که این نقش را دارد؛ علاوه بر دارا بودن ویژگی های نقش مشترک، می تواند نوشته ایجاد و مدیریت کند ولی نمی تواند نوشته را انتشار دهد. نوشته برای بازبینی برای کاربر مدیر ارسال می شود. درصورت تایید، نوشته در سایت نمایش داده می شود. مشارکت کننده مجوز بارگذاری رسانه، ندارد.
- نویسنده: نویسنده می تواند نوشته ایجاد و مدیریت کند و آن را بدون نیاز به بازبینی مدیر، انتشاردهد.
- ویرایشگر: ویرایشگر علاوه بر دارابودن ویژگی های نویسنده، می تواند نوشته های دیگر کاربران را، مدیریت و منتشرکند.
- مدیرکل: کاربری که به تمام بخش های پیشخوان دسترسی دارد و تمام ویژگی های ویرایشگر را هم دارد.
- روی دکمه افزودن کاربر، کلیک کنید.
بعد از افزودن کاربر چه بصورت دستی یا کاربران خودشان ثبت نام کرده باشند، می توانید آنها را مدیریت کنید.
آموزش 0 تا 100 وردپرس : گزینه ابزارها در وردپرس
در این قسمت از اموزش وردپرس با ابزارها اشنا می شوید. در این قسمت می توان از چند ابزار توکار وردپرس استفاده کرد. و شامل سه گزینه می باشد:
-
- ابزارهای در دسترس: شامل ابزارهایی برای انتقال اطلاعات از سایت های غیروردپرس و وردپرسی به سایت وردپرسی و همینطور مخابره اطلاعات به وردپرس می باشد.
مخابره مطالب یک سایت داخل وردپرس
وردپرس شامل یکسری ابزارهای توکار که شامل مخابره، برگردان دسته ها و برچسب ها، درون ریزی و برون ریزی است.
مخابره
مخابره به شما این امکان را میدهد که بخشی از محتویات یک صفحه از هر سایتی که تمایل دارید را انتخاب کنید و آن را پس از ویرایش در قالب یک نوشته در سایت منتشر کنید.
برای آزمایش این ابزار، یک سایت را در مرورگرتان باز کنید؛ سپس مراحل زیر را طی کنید:
- پس از ورود به پیشخوان، گزینه ابزار را پیدا کنید.
- پس از کلیک روی گزینه ابزارها، و مشاهده صفحه ابزارها، تصویر را به نوار علاقه مندی ها یا نشانک ها(Favorite) بکشید.
- حالا به سایتی که بازکرده اید بروید؛ قسمتی از محتوای موجود را انتخاب کنید.
- روی نشانک مخابره کنید که در نوارابزار قرار داده بودید؛ کلیک کنید.
- پنجره جدیدی باز می شود که یک ویرایشگر حاوی محتوای انتخابی، دسته و برچسب های قابل انتخاب را نمایش می دهد.
- اگر روی دکمه انتشار کلیک کنید؛ نوشته منتشر می شود. اگر روی فلش دکمه کلیک کنید، در فهرست ظاهرشده می توانید یکی از گزینه های زیر را انتخاب کنید
- ذخیره پیش نویس: با کلیک روی گزینه پیش نویس نوشته بصورت پیش نویس، ذخیره می شود.
- ویرایش گر عادی: با کلیک روی گزینه ویرایش گر عادی پنجره جاری بسته می شود؛ و ویرایشگر نوشته باز می شود. که در این حالت امکانات بیشتری در اختیار دارید.
- پیش نمایش: با کلیک روی گزینه پیش نمایش، می توانید در مرورگر پیش نمایش نوشته را مشاهده می کنید. و سپس درمورد انتشار آن تصمیم بگیرید.
-
- درون ریزی: برای درون ریزی اطلاعات از یک سایت وردپرسی دیگر از این قسمت استفاده می شود.
درون ریزی اطلاعات داخل وردپرس
اگر شما نوشتهها یا دیدگاههایی در یک سیستم مدیریت محتوای دیگر دارید، وردپرس میتواند آنها را به سایت کنونی شما بیاورد.
برای مثال ممکن است یک سایت وردپرسی دیگر دارید و می خواهید نوشتهها، برگهها، دیدگاهها، زمینههای دلخواه، دستهها و برچسبها از پروندهی برونبری وردپرس. برای انجام این کار، مراحل زیر را طی کنید:
- پس از ورود به پیشخوان، گزینه ابزارها
، سپس روی گزینه درون ریزی
کلیک کنید.
- در این صفحه افزونههایی را که توسط آنها میتوانید محتوای خود را از دیگر سیستمهای مدیریت محتوا به وردپرس درونریزی کنید، نشان میدهد.
سیستم مدیریت محتوای مبدا را انتخاب کنید و سپس در پنجرهای که به شما نشان داده میشود، گزینهی نصب را کلیک کنید.
در صورتی که سیستم مدیریت محتوای شما در این لیست وجود ندارد، بر روی پیوند کلیک کنید تا پوشهی افزونهها برای یافتن افزونهی مناسب شما جستجو شود.- برای مثال اگر بخواهید اطلاعات را از یک سایت وردپرسی که دارید انتقال دهید، روی گزینه هماکنون نصب کن زیر گزینه WordPress کلیک کنید.
- پس از نصب، روی گزینه اجرای درون ریز، کلیک کنید.
- روی دکمه مرور کلیک کنید و فایلی که از سایت وردپرس دیگر برون ریزی کردید را انتخاب کنید.
- روی دکمه بارگذاری پرونده و درون ریزی آن کلیک کنید.
نکته: بعد از انجام مرحله بالا، باید نام کاربری نویسنده نوشته و برگه های در حال درون ریزی، انتخاب کنید، یا اینکه کاربر جدید بسازید.
-
- برون ریزی: برای برون ریزی اطلاعات از این قسمت استفاده می شود.
برون ریزی (Export)اطلاعات داخل وردپرس
اگر شما بخواهید اطلاعات سایت رو به یک سایت وردپرسی انتقال دهید؛ باید اطلاعات را برون ریزی کنید.
برای انجام این کار، مراحل زیر را طی کنید:
- پس از ورود به پیشخوان، گزینه ابزارها ، سپس روی گزینه درون ریزی کلیک کنید.
- در این صفحه انتخاب کنید چه محتوایی را می خواهید برون ریزی کنید:
- هر محتوایی: این شامل همهی نوشتهها، برگهها، دیدگاهها، زمینههای دلخواه، موارد متفرقه، فهرستها و نوشتههای سفارشی میشود.
- نوشتهها
- برگهها
- رسانه
برای هر کدام از موارد بالا امکان انتخاب تاریخ، و دسته بندی برای نوشته ها وجود دارد.
- روی دکمه دریافت پرونده برون ریزی شده کلیک کنید.
یک فایل xml دانلود می شود که می توانید، با استفاده از ابزار درون ریزی، این فایل را وارد سایت وردپرسی دیگری بکنید.
-
تنظیمات
در این قسمت از آموزش طراجی سایت با وردپرس، تمام تنظیمات وردپرس آموزش داده می شود.
- تنظیمات عمومی: این قسمت شامل تنظیمات عمومی در وردپرس می باشد.
آموزش وردپرس : تنظیمات همگانی وردپرس
تنظیمات همگانی شامل تنظیمات عمومی و همگانی سایت می باشد. که شامل موارد زیر است:
- پس از ورود به پیشخوان، روی گزینه تنظیمات کلیک کنید.
- روی گزینه همگانی کلیک کنید:
- عنوان سایت:عنوان سایت که در تمام صفحات سایت در عنوان پنجره مرورگر، در سرصفحه سایت و محل های سایت نمایش داده خواهدشد.
- معرفی کوتاه:
در این قسمت، در چند کلمه سایت را معرفی کنید. - نشانی وردپرس (URL):فرض کنید آدرس سایت شما، com باشد و شما وردپرس را پوشه wordpress نصب کرده باشید؛ پس اینجا بایستی آدرس را وارد نمائید.
- نشانی سایت (URL):در این قسمت آدرس سایتتان را واردنمائید. برای مثال:
- نشانی ایمیل:
این نشانی تنها برای هدفهای مدیریتی به کار گرفته میشود. برای نمونه آگاه کردن شما از نامنویسی کاربر تازه. - عضویت:با علامت دارکردن گزینه هر کسی میتواند نامنویسی کند؛ امکان نامنویسی در سایت را در اختیار بازدیدکنندگان قرار می دهید. در غیر این صورت تنها مدیر سایت میتواند اعضای سایت را ثبت کند.
- نقش پیشفرض کاربر تازه:باتوجه به اینکه نقش های مختلف کاربران را در وردپرس داریم؛ میتوان یک نقش پیشفرض برای همه کاربران جدید، چه کاربرانی که خود نامنویسی کردهاند و چه کاربرانی که توسط مدیر سایت نامنویسی شدهاند، تعیین کرد.
- زمان محلی:
در این قسمت، شهری که در منطقهی زمانی شماست برگزینید. باتوجه به اینکه ما در ایران هستیم؛ شهر تهران را انتخاب می کنیم. - ساختار تاریخ:می توانید یکی از ساختارهای مشخص شده برای تاریخ را انتخاب کنید.
- ساختار زمان: می توانید یکی از ساختارهای مشخص شده برای ساعت را انتخاب کنید.
- روز آغازین هفته:باتوجه به اینکه در ایران، روز آغازین هفته، شنبه است؛ آن را از فهرست انتخاب می کنیم.
نکته: قسمت هایی مانند ساختار تاریخ، ساختار زمان و روز آغازین هفته با فعال کردن افزونه ی وردپرس فارسی یا همان wp-jalali تنظیم می شوند.
- زبان سایت:می توانید زبان سایت را مشخص کنید.
- پس از انجام تنظیمات مربوط به این قسمت، روی دکمه ذخیره تغییرات کلیک کنید.
-
- تنظیمات نوشتن: این قسمت شامل تنظیمات نوشتن در وردپرس می باشد.
-
آموزش 0 تا 100 وردپرس : تنظیمات نوشتن در وردپرس
شما میتوانید نوشتههایتان را از راههای مختلف ارسال کنید؛ تنظیمات نوشتن شامل تنظیمات راه های ارسال نوشته است.
- پس از ورود به پیشخوان، روی گزینه تنظیمات کلیک کنید.
- سپس روی گزینه نوشتن کلیک کنید: شما میتوانید نوشتههایتان را از راههای مختلف ارسال کنید؛ این صفحه شامل تنظیمات راه های ارسال نوشته است.
- دستهی پیشفرض نوشتهها: می توان، دسته پیش فرض نوشته ها را هنگام ایجاد نوشته مشخص کرد.
- ساختار پیشفرض نوشته: می توان، ساختار پیش فرض نوشته ها را هنگام ایجاد نوشته مشخص کرد.
- فرستادن با ایمیل: درصورتیکه بخواهید بدون واردشدن به پیشخوان، نوشته های خود را در سایت، منتشر کنید می توانید یک ایمیل با دسترسی pop3 درست کرده و مشخصات سرویس دهنده ایمیل را قسمت های زیر واردنمائید. به عبارتی هر ایمیلی که به ایمیل درست شده ارسال کنید؛ در سایت منتشر می شود.
- سرویس دهنده ایمیل: آدرس سرویس دهنده ایمیل را واردنمائید.
- درگاه: شماره درگاه(port) سرویس دهنده ایمیل را واردنمائید.
- شناسه ورود: شناسه ورود یا نام کاربری ورود به سرویس دهنده ایمیل را واردنمائید.
- رمز: رمزعبور ورود به سرویس دهنده ایمیل را واردنمائید.
- دستهی پیشفرض برای فرستادن با ایمیل: می توانید مشخص کنید دسته پیش فرض نوشته هایی ارسالی با ایمیل، در چه دسته ای منتشر شوند.
- آگاهی دهندههای بهروز شدن سایت: هنگامی که نوشتهی تازهای منتشر میکنید، وردپرس بهصورت خودکار به سرویسهای بهروزرسانی اعلام شده در این قسمت خبر میدهد. هر سرویس را در یک خط جداگانه قرار دهید. درصورت عدم نیاز به این کار، تمام خطوط را پاک کنید. برای اطلاعات بیشتر روی پیوند سرویسهای بهروزرسانی، کلیک کنید.
- درصورت تایید تنظیمات مربوط به این قسمت، روی دکمه ذخیره تغییرات کلیک کنید
- تنظیمات خواندن: این قسمت شامل تنظیمات خواندن در وردپرس می باشد.
اموزش وردپرس : تنظیمات خواندن
در این بخش از آموزش ساخت سایت با وردپرس رایگان، تنظیمات خواندن توضیح داده شده است. تنظیمات خواندن حاوی تنظیمات مربوط به نمایش محتوای سایت شماست. شما میتوانید انتخاب کنید چه چیزی در صفحهی اول سایت شما نمایش داده شود.
میتوانید نوشتههایی با ترتیب زمانی (وبلاگ کلاسیک) یا یک برگهی ثابت/ایستا داشته باشید.
برای قراردادن یک برگهی خانهی ایستا، شما ایتدا نیاز به ساختن دو برگه دارید.
یکی از آنها برگهی نخست شما میشود و دیگری صفحهای که نوشتههای شما در آن نمایش داده خواهد شد.
- پس از ورود به پیشخوان، روی گزینه تنظیمات کلیک کنید.
- سپس روی گزینه خواندن کلیک کنید:
-
در برگهی نخست نمایش داده شود
شامل دو گزینه است:
- آخرین نوشته های شما: اگر این گزینه را انتخاب کنید؛ در صفحه اول سایت، نوشتهها به ترتیب زمانی نمایش داده می شود.(وبلاگ کلاسیک)
- یک برگه یکتا (پایین برگزینید): با انتخاب این گزینه، می توانید برگه ای که از قبل ساخته اید را برای نمایش در برگه نخست یا صفحه اصلی سایت، انتخاب کنید. و برگه دیگری که صفحهای است که نوشتههای شما در آن نمایش داده خواهد شد؛ را برای گزینه برگه نوشته ها انتخاب کنید.
-
بیشترین تعداد نوشتهها در هر برگهی وبلاگ
برگه وبلاگ برای نمایش نوشته ها صفحه بندی می شود. با تعیین بیشترین تعداد، در هر صفحه فقط تعداد مشخص شده نمایش داده می شود و نوشته های بیشتر در صفحات دیگر ادامه می یابد.
-
بیشترین تعداد نوشتهها در خوراک
در این قسمت، تعداد نوشته ها در صفحه خوراک را مشخص کنید.
-
برای هر نوشته در خوراک، نمایش بده
اگر گزینه همه نوشته را انتخاب کنید؛ همه محتوای نوشته در خوراک بنمایش در خواهدآمد و درصورت انتخاب گزینه خلاصه نوشته، بخش کوتاهی از نوشته در خوراک بنمایش درخواهدآمد.
-
نمایش به موتورهای جستجو
درصورتیکه این گزینه علامت نخورد، از موتورهای جستجو درخواست می کنید که محتوای سایت شما را بررسی نکنند ولی ممکن است موتورهای جستجو باز هم محتوای سایت شما را بررسی کنند.
درصورت تایید تنظیمات مربوط به این قسمت، روی دکمه ذخیره تغییرات کلیک کنید.
-
- تنظیمات گفت و گو: برای تنظیمات دیدگاه ها در وردپرس از این قسمت استفاده می شود.
تنظیمات دیدگاه ها (نظرات) در وردپرس
در این قسمت از آموزش وردپرس ، در مورد تنظیمات دیدگاه ها می خواهید. در مدیریت دیدگاه ها، شما امکان مدیریت دیدگاه را دارید.
در تنظیمات دیدگاه ها امکان تنظیمات از قبیل تایید دستی یا خودکار دیدگاه، تنظیمات مربوط به دیدگاه های جفنگ یا spam، نمایش دیدگاه ها بصورت صفحه بندی شده و تو در تو، الزامی بودن وارد کردن مشخصات کاربر و ثبت نام هنگام ثبت دیدگاه را دارید.
- پس از ورود به پیشخوان، روی گزینه تنظیمات کلیک کنید.
- سپس روی گزینه گفت و گوها کلیک کنید: در این صفحه میتوانید تنظیمات و چگونگی نمایش دیدگاهها و برخی پیوندهای مربوط به نوشتهها/برگههایتان را تغییر دهید. با توجه به تعدد گزینه ها، گزینه های مهم و کاربردی توضیح داده می شود.
- گزینههای پیشفرض نوشته: همانطور که در قسمت ایجاد نوشته خواندید گزینه های مربوط به دیدگاه ها و گفت و گو ها قرارداشت؛ شما می توانید از این قسمت، تنظیمات پیش فرض را تغییردهید.
- اجازهی گذاشتن دیدگاه برای نوشتههای جدید:
با علامت دارکردن این گزینه، بصورت پیش فرض مجوز دیدگاه برای نوشته های جدید، داده نمی شود. البته برای هر نوشته خاصی می توان هنگام ایجاد آن نوشته، با علامت دار کردن گزینه پذیرفتن دیدگاه، اجازه گذاشتن دیدگاه را برای آن نوشته داد.
- اجازهی گذاشتن دیدگاه برای نوشتههای جدید:
- دیگر تنظیمات دیدگاهها
- نویسندهی دیدگاه باید نام و نشانی ایمیل خود را بنویسد:
با علامت دارکردن این گزینه، نویسنده دیدگاه باید نام و نشانی ایمیل خود را واردکند. - کاربران باید نامنویسی کرده باشند و وارد شده باشند تا بتوانند دیدگاهشان را بنویسند:
با علامت دار کردن این گزینه، فقط کاربرانی که نام نویسی کرده باشند و واردشده باشند می توانند دیدگاه را ارسال کنند. - بستن دیدگاهها در نوشتههای قدیمیتر از __ روز بصورت خودکار:
با علامت دار کردن این گزینه، و تعیین تعداد روز در کادر دوم، امکان ارسال دیدگاه برای نوشته های قدیمی به مدت مشخص شده، وجودنخواهد داشت. - فعالکردن دیدگاههای تودرتو با عمق __ دیدگاه:
این امکان در وردپرس وجود دارد که دیدگاهی برای دیدگاه ارسال شده، ارسال شود یا به عبارتی برای هر دیدگاه ارسال شده، پاسخی از سوی هر کاربری ارسال شود. با علامت کردن این گزینه،و تعیین عمق در کادر دوم، امکان دیدگاه های تودرتو، با عمق مشخص شده فراهم می شود. - صفحهبندی دیدگاهها با __ دیدگاه در هر صفحه و __ صفحه بهصورت پیشفرض نشان دادهشود:
با علامت دار کردن این گزینه، و با مشخص کردن تعداد دیدگاه در هر صفحه، می توان دیدگاه ها را صفحه بندی کرد و در هر صفحه تعداد مشخص شده دیدگاه نمایش داد. همینطور با انتخاب گزینه آخرین از فهرست کشویی، آخرین صفحه و با انتخاب گزینه اولین، اولین صفحه در صفحه اول نمایش داده می شود. - نمایش دیدگاههای __ در هر صفحه:
درصورت انتخاب گزینه تازه تر، در هر صفحه دیدگاه های جدید نمایش داده می شود و درصورت انتخاب گزینه کهنه تر، در هر صفحه دیدگاه های قدیم نمایش داده می شود.
- نویسندهی دیدگاه باید نام و نشانی ایمیل خود را بنویسد:
- برایم نامه بفرستید هرگاه:
- کسی دیدگاهی نوشته است: درصورتیکه این گزینه علامت دار شود، هرگاه برای نوشته ای دیدگاهی ارسال شود؛ به ایمیل نویسنده نوشته؛ ایمیل فرستاده می شود.
- دیدگاهی نیازمند بررسی است: درصورتیکه این گزینه علامت دار شود، هر گاه دیدگاهی نیاز به تایید داشته باشد، برای ایمیلی که در تنظیمات همگانی مشخص شد، ایمیل ارسال می شود. این گزینه برای مواقعی که سایت شما چند نویسنده دارد و نویسنده ها امکان تایید و عدم تایید دیدگاه ها را دارند؛ و شما بعنوان مدیر سایت می خواهید متوجه بشوید چه دیدگاه هایی تایید شده یا نشده اند؛ مفیداست.
- پیش از اینکه دیدگاهی نمایان شود:
- دیدگاهها باید به صورت دستی تأیید شوند: درصورت علامت دار کردن این گزینه، دیدگاه ها قبل از نمایش در سایت، باید تایید شوند در غیر اینصورت، بدون نیاز به تایید در سایت نمایش داده می شوند. پیشنهاد می شود این گزینه علامت بخورد.
- نویسنده باید یک دیدگاه پذیرفته شده داشته باشد:درصورت علامت دار کردن این گزینه، اگر نویسنده دیدگاه قبلا یک دیدگاه فرستاده باشه و شما تایید کرده باشید؛ دیدگاه های جدیدش نیازی به تایید شما ندارد. پیشنهاد می شود این گزینه علامت نخورد.
- بررسی دیدگاه
- یک دیدگاه در صورت داشتن بیش __ از پیوند در صف بررسی مدیریت نگه داشته شود:
با توجه به اینکه یکی از ویژگیهای بارز در دیدگاههای جفنگ، داشتن پیوندهای بسیار در متن دیدگاه است؛ می توان با علامت دار کردن این گزینه و مشخص کردن تعداد پیوند ها در متن دیدگاه، دیدگاه های دارای این ویژگی را در صف بررسی مدیریت قرارداد. - هنگامی که یک دیدگاه چنین واژههایی را در محتوا، نام، نشانی، ایمیل یا آیپی آن داشت، به صف بررسی برود.
در کادر زیر این گزینه، درهر خط تنها یک واژه قرار دهید. این واژهها توی عبارتها جستوجو میشوند، مانند “پرس” در “وردپرس” و اگر دیدگاهی این عبارات به کار رفته باشد در صف بررسی مدیریت قرار می گیرند.
- یک دیدگاه در صورت داشتن بیش __ از پیوند در صف بررسی مدیریت نگه داشته شود:
- سیاهنامهی دیدگاهها:
هنگامی که یک دیدگاه چنین واژههایی را در محتوا، نام، نشانی، ایمیل یا آیپی آن داشت، به نام جفنگ نشانهگذاری شود. درهر خط تنها یک واژه قرار دهید. این واژهها توی عبارتها جستوجو میشوند، مانند “پرس” در “وردپرس” . - نیمرخها:
یک نیمرخ، تصویری است که در وبلاگها در کنار دیدگاههای شما بهنمایش درخواهد آمد. در اینجا شما میتوانید نمایش نیمرخها در سایتتان را فعال کنید.
- گزینههای پیشفرض نوشته: همانطور که در قسمت ایجاد نوشته خواندید گزینه های مربوط به دیدگاه ها و گفت و گو ها قرارداشت؛ شما می توانید از این قسمت، تنظیمات پیش فرض را تغییردهید.
-
- تنظیمات رسانه: برای تنظیمات رسانه ها در وردپرس از این قسمت استفاده می شود.
-
آموزش کامل طراحی سایت با وردپرس : تنظیمات رسانه
در این قمست از آموزش 0 تا 100 وردپرس، درمورد تنظیمات رسانه می خوانید. همانطور که در مورد افزودن رسانه ها و مدیریت رسانه ها خواندید، میتوان عکس ها را با اندازه های بندانگشتی، میانه و بزرگ وارد نوشته ها و برگه ها کنیم.
- پس از ورود به پیشخوان، روی گزینه تنظیمات کلیک کنید.
- سپس روی گزینه رسانه کلیک کنید:
همانطور که در قسمت رسانه، خواندید هنگام اضافه کردن رسانه های تصویری، می توان تصویر را با اندازه مشخص شده، به محتوا اضافه کرد.
در این قسمت، با اعداد مشخص شده در پایین، حداکثر ابعاد تصویرها را (بر حسب پیکسل) وقتی که تصویری را به کتابخانه رسانه اضافه میکنید، مشخص میکنید.
- اندازهی بندانگشتی: تعیین پهنا و ارتفاع تصویرهای بندانگشتی. درصورت علامت دارکردن گزینه بریدن تصاویر بندانگشتی، برای داشتن ابعاد دقیق، تصویرهای بندانگشتی را برش می دهد.
- اندازهی میانه: تعیین بیشترین پهنا و ارتفاع تصویرهای میانه.
- اندازهی بزرگ: تعیین بیشترین پهنا و ارتفاع تصویرهای بزرگ.
- پروندهها را ماهانه و سالانه سازماندهی کن:
درصورت علامت دار کردن این گزینه، هنگام بارگذاری رسانه ها، با توجه به ماه و سال بارگذاری آن، در پوشه ی مخصوص به ماه و سال قرار می گیرد و قسمت مدیریت رسانه هم به همان ترتیب سازماندهی می شود.
برای مثال هنگام بارگذاری یک پرونده در ماه 8 سال 2017، پرونده بارگذاری در پوشه 8 زیر پوشه 2017 قرار می گیرد. در غیراینصورت همه رسانه ها بدون پوشه بندی داخل پوشه uploads قرار می گیرند.
- پس از ورود به پیشخوان، روی گزینه تنظیمات کلیک کنید.
-
- تنظیمات پیوندهای یکتا: برای تنظیمات پیوندهای یکتا در وردپرس از این قسمت استفاده می شود.
آموزش کامل طراحی سایت با وردپرس: تنظیمات پیوندهای یکتا
در این بخش از آموزش وردپرس، درمورد پیوندهای یکتا میخوانید. این تنظیمات اهمیت زیادی دارد، بنابراین در ابتداره طراحی سایت وردپرسی آن را انجام دهید. پیوندهای یکتا آدرس برگه ها، نوشته ها، دسته ها، برچسب ها و دیگر مواردی که ممکن است در سایت شما وجود داشته باشد؛ می باشد. پیوند یکتا آدرس مورداستفاده برای محتویات سایت شماست. وردپرس به شما این قابلیت را میدهد که ساختاردلخواهی برای پیوندهای یکتا و صفحات بایگانی ایجاد نمایید. ساختار دلخواه میتواند زیبایی، کاربرد و قابلیت انتقال پیوندهای شما را بهبود ببخشد.
برای انجام تنظیمات پیوندهای یکتا در وردپرس، کافیست مراحل زیر را طی کنید:
- پس از ورود به پیشخوان، روی گزینه تنظیمات کلیک کنید.
- سپس روی گزینه پیوندهای یکتا کلیک کنید:
- تنظیمات عمومی:
- ساده: ساختار پیش فرض وردپرس که شناسه عددی برگه، نوشته و … به صورتی که در مثال مشخص است، به آخر آدرس سایت اضافه می شود.
- روز و نام: نام نوشته / روز / ماه / سال انتشار نوشته و … به آخر آدرس سایت اضافه می شود.
- ماه و نام: نام نوشته / ماه / سال انتشار نوشته و … به آخر آدرس سایت اضافه می شود.
- عددی: شناسه عددی برگه، نوشته و … به صورتی که در مثال مشخص است، به آخر آدرس سایت اضافه می شود.
- نام نوشته: نام نوشته به آخر آدرس سایت اضافه می شود.
- ساختار دلخواه: می تواند ترکیبی از گزینه های زیر باشد. برای مثال: با وارد کردن% category%/%postname% در کادر، نام نوشته/نام دسته به آدرس سایت اضافه می شود. تمام موارد زیر را جزئیات می توانید از راهنمای وردپرس هم استفاده کنید:
- %year%: سال ارسال نوشته.
- %monthnum%: ماه ارسال نوشته.
- %day%: روز ارسال نوشته.
- %hour%: ساعت ارسال نوشته.
- %minute%: دقیقه ارسال نوشته.
- %second%ثانیه ارسال نوشته.
- %post_id%: شناسه نوشته.
- %postname%: نام نوشته.
- %category%: نام دسته نوشته.
- %author%: نام نویسنده نوشته.
- مبنای دسته: مبنای پیش فرض دسته، category می باشد که قبل از نام دسته بنمایش در می آید(برای مثال اگر نام دسته ای، training باشد به این صورت مشخص می شود: category/training). می توانید به جای category از کلمات دیگری استفاده کنید. برای مثال: topic
- مبنای برچسب: مبنای پیش فرض برچسب، tagمی باشد که قبل از نام برچسب بنمایش در می آید (برای مثال اگر برچسبی با نام design باشد، به این صورت مشخص می شود: tag/design). می توانید به جای tag از کلمات دیگری مثل label
- تنظیمات عمومی:
در بالا لیست گزینه های اصلی و پیش فرض آورده شد، با نصب افزونه ها و پوسته ها ممکن است گزینه هایی به گزینه های بالا اضافه شود.
دانلود رایگان جلسه اول آموزش وردپرس
اموزش طراحی سایت بدون کدنویسی (با وردپرس)
اموزش رایگان طراحی سایت با وردپرس:مفاهیم پایه
در این قسمت از اموزش 0 تا 100 وردپرس، ابتدا با مفاهی اولیه و ابتدایی طراحی سایت آشنا می شوید.
این مفاهیم شامل :
- سایت
- هاست
- انواع هاست
- عوامل مهم در انتخاب هاست اشتراکی
- هاست رایگان
- معیارهای انتخاب یک شرکت معتبر ارائه دهنده هاست
- دامنه
- دامنه جهانی
- دامنه ملی
- چرخه عمر دامنه
سایت چیست
وبگاه، تارگاه، تارنما، سایت یا وبسایت مجموعهای از صفحات وب حاوی محتوای چندرسانه ای است که دارای یک دامنه یا زیردامنه اینترنتی مشترک هستند و توسط حداقل یک سرویس دهنده منتشر می شوند.
هاست چیست
هاست یا میزبانی وب یکی از سرویس های یک سرویس دهنده وب می باشد.
همانطور که اشاره شد سایت مجموعه ای از رسانه های متنی، تصویری، ویدئویی، و… می باشد. برای نمایش محتویات یک سایت در مرورگر بازدیدکننده، باید این فایل ها در کامپیوتری متصل به اینترنت و دارای ویژگی های خاص، قرار بگیرد. به این کامپیوتر سرویس دهنده می گویند.

یا فرض کنید درصدد تاسیس دفتر برای کسب و کار خود در شهرتان هستید. برای این کار نیاز به اجاره یک فضا هستید. برای قراردادن سایت تان در دنیای مجازی (اینترنت) هم شما نیاز به اجاره یک فضا دارید، که به آن فضای میزبانی (هاست) گویند.
فایل های محتوی صفحات سایت، بایستی در سرویسدهنده (سرور یا server) قرار گیرد که در سراسر اینترنت قابل دسترسی باشد.
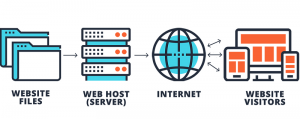 هرگاه کاربری بخواهد سایت شما را باز کند، دستوری به هاست( میزبانی یا HOST) که سایت شما در آن نگهداری میشود، ارسال میشود و درنتیجه سایت به کاربر نشان داده میشود.
هرگاه کاربری بخواهد سایت شما را باز کند، دستوری به هاست( میزبانی یا HOST) که سایت شما در آن نگهداری میشود، ارسال میشود و درنتیجه سایت به کاربر نشان داده میشود.
دانلود رایگان جلسه اول اموزش رایگان وردپرس
انواع هاست
در ادامه اموزش صفر تا صد وردپرس، با انواع هاست اشنا می شوید.
هاست اشتراکی:
در این نوع سرویس صاحب سرویس دهنده، سرویس دهنده را با استفاده از تنظیمات نرم افزاری به چندین قسمت تقسیم میکند . این تقسیم بندی بر اساس میزان قدرت سیستم و میزان پهنای باند انجام میشود. برای مثال اگر سرویس دهنده یک هارد 500 گیگ داشته باشد، و 100 مشتری، می تواند به هر مشتری، 5 گیگ فضا ارائه بدهد . البته تخصیص منابع سخت افزاری در هاست اشتراکی روش های مختلفی دارد.
سرویس دهنده اختصاصی:
تمام منابع سرویس دهنده ( Hard Disk , RAM ,CPU ) به طور کامل در اختیار یک مشتری است ! حالا این مشتری ممکن است از این سرویس دهنده فقط برای نگهداری یک و یا چند سایت استفاده کند. قیمت سرویس دهنده اختصاصی گرانتر می باشد و فقط مناسب شرکت ها و سازمان هایی هست که بودجه کافی برای اجاره سرویس دهنده اختصاصی دارند!
سرویس دهنده مجازی
وقتی سرویس دهنده اختصاصی را با تکنیک ها و ابزارهای مجازی سازی، به چند سرویس دهنده تقسیم کنند.
در سرویس دهنده مجازی cpu، RAM و هسته سیستم بین سرویس دهنده مجازی موجود تقسیم شده و بصورت اشتراکی بین سرویس دهنده مجازی های موجود روی آن سیستم می باشد.
هاست مخصوص وردپرس:
به بیان ساده، سیستم مدیریت محتوای وردپرس، در سایت های بزرگ نیازهای خاصی دارند. در هاست مخصوص وردپرس، تمهیداتی برای پاسخگویی به این نیازها، اعمال شده است.
پیشنهاد: اگر تازه کار هستید، به علت هزینه پایین و عدم نیاز به دانش فنی، هاست اشتراکی را انتخاب کنید. درصورتیکه سرویس دهنده اختصاصی و مجازی، نیاز به هزینه بیشتر و دانش فنی دارد. البته استفاده از سرویس دهنده اختصاصی و مجازی، تاثیر مثبتی بر بهینه سازی سایت برای موتورهای جستجو(SEO) دارد و معمولا امنیت بیشتری دارد. البته درمورد هاست مخصوص وردپرس هم اگر سایت درحال بزرگ شدن و یا افزایش تعداد کاربران میشود، حتما فکرکنید.
عوامل مهم در انتخاب هاست اشتراکی
اگر شما قصد راه اندازی یک سایت تازه دارید و نمیخواهید بودجه زیادی روی هاست داشته باشید، میتوانید از هاست اشتراکی استفاده کنید. ولی باز موارد زیر را هنگام تهیه هاست اشتراکی درنظر داشته باشید.
الف- سیستم عامل
روی سرویس دهنده دو نوع سیستم عامل نصب می شود:
1- سیستم عامل ویندوز سرور
2- سیستم عامل لینوکس
ب- پنل کنترل
شما با این نرم افزاری می توانید هاست اشتراکی را مدیریت کنید. دو نرم افزار مهم پنل کنترل، Cpanel و Direct Admin می باشد. البته کار با Cpanel خیلی ساده تر از Direct Admin می باشد.
ج- موقعیت جغرافیایی سرویس دهنده
بطور خلاصه، اگر مخاطب های سایت شما در ایران هستند، هاست ایرانی تهیه کنید. البته اجاره هاست خارجی ارزان تر است ولی بدلایل تحریم ها، سرعت سایت، و جهت جلوگیری خروج ارز؛ هاست ایرانی انتخاب بهتری است.
پیشنهاد: بهتر است برای شروع هاستی که روی سیستم عامل لینوکس، ودارای پنل کنترل Cpanel است، را انتخاب کنید.
هاست رایگان
برخی شرکت های ارائه دهنده خدمات میزبانی، برای تبلیغات و یا حتی آزمایش خدمات آنها توسط کاربران، هاست رایگان ارائه می دهند.
شما می توانید برای شروع یادگیری طراحی سایت، از هاست رایگان استفاده کنید ولی پیشنهاد من این است که پس از آموزش و برای حتی اولین سایت هم از هاست رایگان استفاده نکنید.
سایت های زیادی در ایران و خارج از ایران، هاست رایگان ارائه می دهند.
اموزش رایگان طراحی سایت با وردپرس : تهیه هاست
در این قسمت درمورد معیارهای انتخاب هاست صحبت می کنم پس از اینکه شرکتی که دارای ملاک هایی که در قسمت چگونه یک شرکت معتبر ارائه دهنده خدمات میزبانی کنیم توضیح داده شد را انتخاب کردیم . وعوامل مهم در انتخاب هاست درنظر گرفته شد. حالا نوبت تهیه هاست، می رسد. در سایت انتخاب شده، قطعا بسته های متنوعی از امکانات هاست وجود دارد.
قبل از انتخاب بسته ی هاست شرکت موردنظر، موارد ذیل را در نظر داشته باشید:
فضای میزبانی:
فضای میزبانی (فضای هاست) مقدار فضایی است که از هارد دیسک کامپیوتر سرور به یک هاست اختصاص پیدا کرده است. در هاست اشتراکی این مقدار مشخص است و در هاست اختصاصی این مقدار برابر کل هارد دیسک نصب شده روی کامپیوتر است. به هر حال این مقدار نامحدود نیست.
خوشبختانه با ارتقای تکنولوژی امروزه اندازهی هارد دیسکها بسیار بالا رفته است. به نحوی که اگر پس از خرید به این نتیجه رسیدید که بستهی هاستی که سفارش دادهاید برای نیازهای شما فضای کافی ندارد به راحتی با اندکی پرداخت بیشتر میتوانید فضایتان را ارتقا دهید.
بسیاری از سایتها فقط محتوای متن و عکسهای کوچک دارند، مثل بیشتر وبلاگها. وبلاگها به فضای هاست زیادی نیاز ندارند. سایتهایی که عکسهای کیفیت بالا روی آنها قرار میگیرد فضای بیشتری لازم دارند. به همین ترتیب فایلهای صوتی از عکسها حجیمترند و فایلهای ویدیویی بیشترین حجم را میخواهند.
بنابراین برای بیشتر وبسایتها در بازار فعلی میتوان با صرف هزینهای ناچیز فضای هاست کافی تهیه کرد. اما چند استثنا نیز وجود دارد:
- سایتهایی که قصد دارند تعداد زیادی محصول را با عکس، تصویر ویدئویی و توضیحات در اختیار بازدیدکنندگان قرار دهند.
- سایتهایی که به کاربران اجازهی آپلود و دانلود تعداد زیادی فایل را میدهند.
- سایتهایی که عضوگیری میکنند و تعداد زیادی عضو با پروفایلهای جدا برای هر کدام دارند مانند شبکههای اجتماعی.
البته این فهرست به همین چند مورد محدود نمی شود.
درضمن، فضای میزبانی نه فقط برای قراردادن محتوای سایت، بلکه اطلاعات پایگاه داده، پست الکترونیک و… را هم نگهداری می کند.
پهنای باند:
با توجه به تعداد بازدیدکنندگان و حجم محتوایی که در سایت قرارداده اید؛ پهنای باند را باید انتخاب کنید.
هنگامی که شما در حال برنامه ریزی برای خرید یک سرویس میزبانی هستید، پهنای باندی که شرکت میزبانی به شما پیشنهاد می کند بر اساس مقدار در ماه میباشد. به همین دلیل است که ارائه دهندگان خدمات میزبانی هزینه های بسیار زیادی برای پهنای باند اتصال اینترنت خود قرار می دهند.
محاسبه پهنای باند
با یک محاسبه ساده می توان مقدار پهنای باند مورد نیاز برای وب سایت خود را برآورد کنید.
حجم کلی کل صفحات وب سایت خود x حجم ترافیک ماهیانه = پهنای باند مورد نیاز
فرض بگیریم شما یک سایت با 5 صفحه داشته باشید و اندازه و حجم متوسط هر صفحه 70 کیلوبایت باشد. این بدین معناست که حجم کلی صفحات وب سایت شما 350 کیلوبایت = 700 کیلوبایت * 5 است. و اگر شما انتظار حجم ترافیک 1000 بازدیدکننده در ماه را داشته باشید؛ پهنای باند مورد نیاز شما می شود 350000کیلوبایت = 1000 * 350 در ماه میباشد. این ساده ترین فرمول برای محاسبه پهنای باند هاست میباشد.
بهتراست پهنای باند کمی بیشتر از حد انتظار درنظربگیرید تا در آینده با مشکل برنخورید. البته درصورتیکه همیشه پهنای باند مصرفی را درنظر بگیرید، درصورتیکه چند ماه پهنای باند نزدیک به اتمام باشد، می توانید با مکاتبه با شرکت میزبانی، آن را افزایش دهید.
پایگاه داده:
در ادامه، پایگاه داده مکانی است که بسیاری از اطلاعات روی آن ذخیره و بازیابی می شود.(برای مثال مشخصات تمام کاربران، تمام نوشته ها، و… ) بسته به این که روی یک هاست چند سایت می خواهید ایجاد کنید، تعداد پایگاه های داده افزایش می یابد. برای شروع و برای یک سایت دو پایگاه داده کافی است.
پارک دامنه(پارک دامین):
فرض کنید آدرس (دامنه) سایت شما com می باشد. پس از مدتی تصمیم می گیرید که سایت شما با آدرس example.net نیز قابل دسترس باشد.
بنظر شما باید هاست دیگری خریداری نمائید؟ خیر! نیازی به این کار نیست.
شما می توانید دامنه دوم (example.net) را ثبت کنید و سپس آن را به فضای هاست خود متصل کنید. یعنی یک فضا و چند(ین) دامنه داشته باشید.
دامنه افزوده(Addon Domain)
با استفاده از دامنه افزوده شما قادر هستید در فضای سایت خود ، اقدام به میزبانی چندین دامنه با محتوای متفاوت از یکدیگر کنید. یعنی در واقع بر روی یک هاست، چند سایت داشته باشید. فرض کنید شما صاحب دامنه هستید. اکنون ، یک دامنه به نام ثبت می کنید. ولی می خواهید مطالب متفاوتی با سایت دیگرتان داشته باشد. این کار با استفاده از Addon Domain امکان پذیر است. هر چقدر تعداد این مورد بیشتر باشد، تعداد سایت های بیشتری روی یک هاست می توانید داشته باشید.البته این مورد برای هاست های اشتراکی توصیه نمی شود.
تعداد پست الکترونیک(ایمیل):
کاربرد ایمیل که کاملا مشخص است. شما می توانید روی هاست خود، فضایی هم برای مدیریت ایمیل ها داشته باشید. بطور معمول تعداد حساب های ایمیل قابل ساخت در هاست ها نامحدود است. ولی خب هر چقدر تعداد حساب های ایمیل و تعداد ایمیل های داخل حساب ها بیشتر باشد، فضای هاست شما کمتر می شود. دلیل این امر آنست که فضای میزبانی نه فقط برای قراردادن محتوای سایت، بلکه اطلاعات پایگاه داده، پست الکترونیک و… را هم نگهداری می کند.
انتخاب هاست اشتراکی
در ادامه آموزش وردپرس درمورد نحوه انتخاب هاست اشتراکی خواهیدخواند. انتخاب هاست از مسائل مهم طراحی سایت می باشد، و درضمن بخاطر اینکه این مقاله برای مبتدیان است، و برای هزینه کمتر برای شروع کار، هاست اشتراکی را توصیه می کنم. البته باید مسائل امنیتی را در این هاست، جدی بگیرید. می توانید اموزش امنیت وردپرس را برای این موردبخوانید.
هاست محلی (local host)
همانطور که می دانید برای ساخت سایت نیاز به یک هاست دارید، ولی شما می توانید فعلا سایتتان را در کامپیوتر خودتان، بسازید سپس آن را روی هاستی که خریداری کرده اید، انتقال دهید.
برای این کار باید، نرم فزار xampp یا wamp را نصب کنید.
- ابتدا xampp را دانلود کنید.
- xampp را نصب کنید:
- در این مرحله روی Next کلیک کنید.
- گزینه های Apache، MySQL، PHP و phpMyAdmin باید تیک خورده باشد. حالا روی Next کلیک کنید.
- ادرس نصب را انتخاب کنید. حتما ریشه یک درایو را انتخاب کنید (برای مثالD:\xampp).
- روی Next کلیک کنید.
- روی Next کلیک کنید.
- روی Next کلیک کنید تا نصب شروع شود.
- صبر می کنیم تا تمام شدن نصب.
- اگر گزینه را تیک بزنید و روی Finish کلیک کنید، پس از نصب کنترل پنل زمپ (XAMPP Control Panel) به صورت خودکار اجرا میشود.در صورت اجرا نشدن آن را دستی اجرا کنید؛ به این ترتیب که به محلی که زمپ نصب شده است بروید و xampp-control را اجرا کنید.
- سپس باید Apache و MySQL را start کنید.
درصورتیکه هر کدام شروع بکار نشد یعنی start به stop تبدیل نشد می توانید از مقاله راه حل مسائل شروع بکارنشدن Apache و یا MySQL در اجرای XAMPP برای رفع این مشکل کمک بگیرید.
معیارهای انتخاب یک شرکت معتبر ارائه دهنده خدمات میزبانی(هاست)
در این بخش از آموزش 0 تا 100 وردپرس، مطالبی مهم درمورد انتخاب هاست خواهیدخواند. برای تهیه هاست، با جستجو خرید هاست در گوگل، لیست بلندبالایی را خواهید دید؛ خب حالا کدام سایت را انتخاب کنید.
نکته مهم این است که حتما پشت سایت ارائه دهنده خدمات هاست، شرکت باشد نه یک یا چند شخص.
- شماره ثبت: که معمولا در قسمت درباره ما مشخص است. بعد می توانید با مراجعه به روزنامه رسمی، قسمت آگهی های قانونی و واردکردن شماره ثبت شرکت وشهری که شرکت در آن ثبت شده از واقعی بودن شرکت، نوع خدمات شرکت و … اطمینان حاصل کنید.
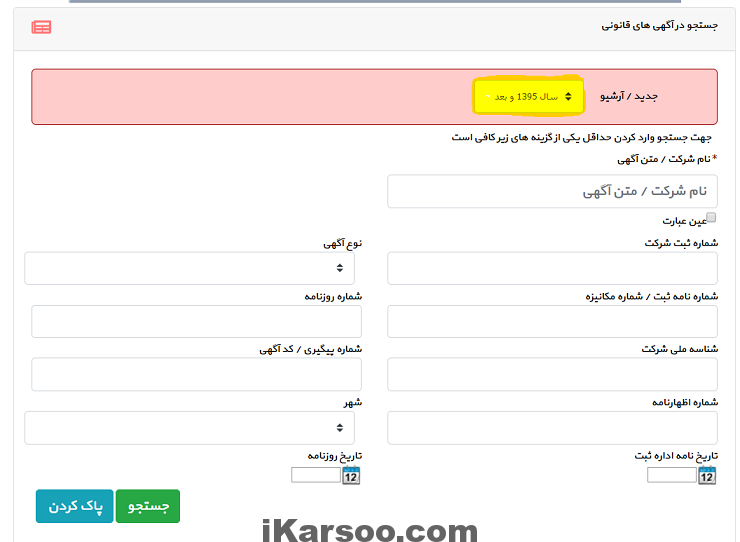
- نماد الکترونیک:
نماد الکترونیک توسط وزارت صنعت معدن و تجارت ( مرکز توسعه تجارت الکترونیکی ) داده می شود ، و به کاربر اطلاعاتی مثل نام صاحب امتیاز سایت ، تلفن های تماس ، آدرس ایمیل و آدرس پستی را نمایش می دهد. - راه های ارتباطی:
در قسمت ارتباط با ما (یا تماس با ما) یک شرکت ارائه دهنده خدمات ارتباطی راه های ارتباطی مثل شماره تلفن ثابت، آدرس دفتر شرکت را بررسی و از معتبر بودن آن اطمینان حاصل پیداکنید. - افرادی که از خدمات شرکت ارائه دهنده فضای میزبانی استفاده کرده اند، چه نظری دارند:
گرچه مواردی که دربالا بیان شد مهم است، ولی به جرات باید گفت فقط داشتن شماره ثبت، نماد الکترونیک و راه های ارتباطی معتبر، نشان دهنده معتبربودن یک شرکت نیست و باید گفت کاربران معیاری مهمتر هستند.
سوال اینجاست که از کجا کاربران را پیداکنیم:
می توان از انجمن های فارسی که در ایران در رابطه با طراحی سایت، شرکت های ارائه دهنده فضای میزبانی و… هستند، استفاده کرد.
برای مثال، در انجمنwebhostingtalk.ir می توانید در مورد خرید یک سرویس خاص از یک شرکت خاص سوال خودتون را مطرح کنید، و افرادی که تجربه آن سرویس را داشته اند، موارد مفیدی را دراختیارتان قرار می دهند.
دامنه چیست
همانطور که دفتر کار شما یک نام و آدرس دارد؛ سایت شما هم بایدآدرسی داشته باشد تا کاربران بتوانند با وارد کردن آدرس آن در مرورگرشان، وارد سایت شما شوند، به این نام(یا آدرس) نام دامنه گفته می شود.
انواع دامنه: بین المللی(عمومی) و ملی
دامنه های بین المللی مرسوم عبارتند از : org, net, com هستند که هر یک به ترتیب معرف سایتهای تجاری (Commercial) ، شبکه (Network) و سازمانی یا غیر انتفاعی (Organization) می باشند.
فهرست تمام دامنه های بین المللی:
.com
.net
.org
.co.com
.co
.xyz
.me
.app
.shop
.biz
.info
.co.uk
.news
.pro
.click
.asia
.studio
.space
.website
.club
.tv
.site
.us
.eu
.tel
.mobi
.name
.de
.online
.agency
.business
.education
.top
.tours
دامنه ملی: مثلا سايت هائي كه متعلق به كشور ايران هستند با پسوند ir ثبت خواهند شد.
در ثبت دامنه ها هیچ محدودیتی وجود ندارد ولی مانند شماره تلفن، نام دامنه برای هر فرد یا شرکت یکتا است و هر فردی زودتر اقدام به ثبت آن نماید، بقیه امکان ثبت آن را نخواهند داشت.
نام دامنه باتوجه به نوع دامنه، به مدت يك یا ده سال امکان اجاره را دارند. شما مي توانيد هر ساله آن را تمديد نمائيد يا از همان ابتدا دامنه را به مدت چند سال رزرو نمائيد. و درصورت عدم تمدید از دسترس شما خارج خواهدشد.
فیلم دامنه چیست؟
چرخه عمر دامنه
هر دامنه داراي يك چرخه عمر مي باشد. در واقع هر دامنه در اين چرخه دوره هاي مختلفي را طي مي كند. چرخه حیات دامنه به چرخه ای اطلاق می گردد که طی آن یک دامنه ابتدا ثبت، منقضی، حذف و سپس مجدد برای ثبت آزاد می گردد. البته بسته به پسوند دامنه، مدت زمان هر دوره متفاوت می باشد.
اموزش رایگان طراحی سایت با وردپرس : چرخه عمر دامنه های بین المللی(عمومی)
این چرخه برای دامنه های بین المللی (عمومی) رایج مثل com،net و org، یکسان است ولی برای برخی دامنه ها، استثناء وجود دارد.
آزاد (Available): در اين دوره دامنه براي ثبت آزاد مي باشد و مي توان با پرداخت هزينه ثبت دامنه آنرا به نام خود ثبت نمود.
فعال(Active): در اين دوره دامنه فعال بوده و مالک آن مي تواند در هر زمان آنرا تمديد نمايد.
مدت تمديد به انتهاي مدت اعتبار دامنه اضافه خواهد شد همچنين مدت اعتبار دامنه نمي تواند بيش از 10 سال از تاريخ جاري باشد.
منقضي (Expired): در صورتي که در دوره فعال دامنه، دامنه تمديد نشود. در اين دوره دامنه غير فعال خواهد شد.
البته در طول اين دوره مالک دامنه مي تواند با پرداخت هزينه عادي تمديد، دامنه را مجددا تمديدنموده و به حالت فعال بازگرداند.اين دوره 45 روز مي باشد.
دوره بازخريد (Redemption Grace Period): پس از گذشت 45 روز از تاريخ انقضاي دامنه اين دوره 30 روزه آغاز مي شود.
در اين دوره همانند دوره منقضی دامنه غير فعال مي باشد. در اين دوره تمديد دامنه تنها توسط مالک دامنه و با پرداخت مبلغ جريمه مازاد بر هزينه تمديد دامين امکان پذير است.
دوره حذف (Pending Deletion): در اين دوره 5 روزه حتي مالک دامنه نيز نمي تواند دامنه را تمديد کند و پس از اتمام اين دوره دامنه براي ثبت مجدد توسط همگان آزاد خواهد شد و به حالت آزاد درخواهد آمد.
IR اموزش رابگان طراحی سایت با وردپرس: چرخه عمر دامنه
آزاد (Available): در اين دوره دامنه براي ثبت آزاد مي باشد و مي توان با پرداخت هزينه ثبت دامنه آنرا به نام خود ثبت نمود.
فعال(Active): در اين دوره دامنه فعال بوده و مالک آن مي تواند در هر زمان آنرا تمديد نمايد.
مدت تمديد به انتهاي مدت اعتبار دامنه اضافه خواهد شد همچنين مدت اعتبار دامنه نمي تواند بيش از 5 سال از تاريخ جاري باشد.
منقضي (Expired): در صورتي که در دوره Active دامنه ، دامين تمديد نشود.
در اين دوره 30 روزه دامين غير فعال خواهد شد. البته در طول اين دوره 30 روزه مالک دامين مي تواند با پرداخت هزينه تمديد، دامين را مجددا تمديد نموده و به حالت Active بازگرداند.
دوره قفل(Lock): در اين دوره 30 روزه مالک دامين مي تواند با پرداخت هزينه مالکيت مجدد دامين را تمديد کند و پس از اتمام اين دوره دامين براي ثبت مجدد توسط همگان آزاد خواهد شد و به حالت Available درخواهد آمد.
زیر دامنه چيست؟
نامي است که قبل از نام دامنه قرار مي گيرد و با نقطه از آن جدا مي شود. به عنوان مثال google.com يک دامنه است و mail.google.com يک زیردامنه است.
انتخاب صحیح دامنه
در این بخش از آموزش وردپرس در رابطه انتخاب صحیح نام دامنه خواهیدخواند.
نام دامنه ای انتخاب کنید که قابلیت برند شدن داشته باشند:
به دامنه های google، yahoo دقت کنید؛ علاوه بر رعایت نکاتی که در پایین آمده است؛ برند شده اند. بخاطر اینکه از کلمات جدید استفاده کرده اند. ممکن است شما بخواهید برای کسب و کارتان، سایت طراحی کنید؛ در این مورد نام دامنه بایستی با کسب و کار شما مرتبط باشد.
برای اینکه نام دامنه ای انتخاب کنید که قابلیت برند شدن داشته باشند؛ می توانید از پیشنهادهای زیر استفاده کنید:
- استفاده از کلمات جدید: شما می توانید از کلمات جذاب و جدید استفاده کنید. کاری که گوگل و یاهو انجام دادند.
- استفاده از کلمات موجود: شما می توانید از یک فرهنگ لغت برای پیدا کردن کلمات جالبی که مرتبط با کسب و کار شماست برای نام دامنه استفاده کنید.
- استفاده از ابزارهای تولیدکننده نام دامنه: در قسمت ابزارهای انتخاب نام دامنه چند ابزار انتخاب نام دامنه معرفی شده است. البته باز هم بایستی نکات زیر را در انتخاب نام دامنه رعایت کنید.
در دامنه خود از اعداد استفاده نکنید: زمانی که فردی نام دامنۀ شما را از شخص دیگری می شنود، نمی داند که در زمان تایپ دامنه باید از عدد استفاده کند یا آن را به شکل حروف بنویسد. برای مثال وب سایتcom می تواند به شکل NumberOne.com نیز نوشته شود.
از اشتباهات املایی پرهیز کنید: شاید در نگاه اول انتخاب دامنه (یا حتی نام تجاری) همراه با اشتباه املایی خلاقانه به نظر برسد. اما باید بدانید که در بیشتر مواقع این خلاقیت مخاطبانتان را گمراه می کند. بسیاری از مردم به خصوص ایرانی ها با املای زبان انگلیسی مشکل دارند. استفاده از یک غلط املایی به صورت عمدی تنها یادآوری دامنه تان را برای مخاطبان دشوارتر می کند.
در انتخاب دامنه از خط فاصله (-) استفاده نکنید: معمولاً کاربران به راحتی محل قرارگیری خط فاصله در دامنه را فراموش می کنند. استفاده از آن در نام دامنه ایدۀ جالبی نیست.
دامنه کوتاه انتخاب کنید: یک دامنه در بدترین حالت باید ۱۵ کاراکتر داشته باشد.
بررسی شبکه های اجتماعی و نام های تجاری: شبکه های اجتماعی را بررسی کنید تا مطمئن شوید صفحه شخصی، کانال، گروه و شناسه ای هم نام با با نام دامنه شما وجود نداشته باشد. بخاطر اینکه بهتراست در شبکه های اجتماعی هم شناسه ای هم نام با نام دامنه انتخاب کنید.
درضمن باید ببینید نام تجاری هم نام با نام دامنه یا نام کسب و کار شما از قبل ثبت نشده باشد. مطمئن باشید اگر این نکته را درنظرنگیرید در آینده برای شما، کسب و کار، و سایت شما مشکل بوجود خواهدآمد.
پیشنهاد: بهتراست نام دامنه انتخابی خود را روی یک برگه بنویسید و آن را به 10 نفر نشان دهید. اگر افراد کمی نام دامنه انتخابی را از نظر املا و تلفظ آسان و قابل بخاطرسپاری خواندند؛ باید نکات بالا را دوباره مدنظر قرارداده و دوباره نام دامنه جدیدی انتخاب کنید.
ویدئوی انتخاب صحیح دامنه
ابزارهای انتخاب نام دامنه
برای انتخاب نام دامنه ابزارهای انتخاب نام دامنه در سایت های مختلفی وجود دارد:
name.hostiran.net : با وارد کردن قسمت های مختلف دامنه، نام اصلی، پیشوند و پسوند؛ نام های مختلف دامنه را به شما پیشنهاد می دهد.
namemesh.com :هم با ارائه پیشنهاد های مختلف مثل دامنه های شبیه، کوتاه، عمومی و… به شما کمک شایانی در انتخاب نام می کند.
سایت bustaname.com و impossibility.org هم برای این کار قابل استفاده است.
آموزش طراحی سایت بدون برنامه نویسی
اموزش ثبت دامنه ir
در این قسمت از آموزش 0 تا 100 وردپرس، ویدئوی اموزش ثبت دامنه ir را مشاهده کنید:
اموزش ثبت دامنه com
CMS یا سیستم مدیریت محتوا چیست؟
در این بخش درمورد سیستم مدیریت محتوا اطلاعات خوبی پیداخواهید کرد.، حالا که درمورد مفاهیم هاست و دامنه صحبت شد، والبته مقاله مربوط به نحوه انتخاب هاست و دامنه را هم مطالعه کردید و قبل از هرچیری بهتر درمورد مفاهیم زیر هم بدانید.
ببینید برای طراحی سایت شما هم می توانید زبان های برنامه نویسی تحت وب مثل php را فرابگیرید هم می توانید از سیستم های مدیریت محتوا استفاده کنید.
البته هدف شما از طراحی سایت، مشخص کننده انتخاب شماست. درصورتیکه میخواهید در نقش یک توسعه دهنده وب باشید، باید زمان و هزینه زیادی را صرف آموزش کنید. درصورتیکه می خواهید خیلی سریع، و تقریبا رایگان انواع سایت ها را بسازید، از طراحی سایت برای دیگران کسب درامد کنید یا برای ساخت کسب و کار اینترنتی، بهترین راه سیستم مدیریت محتواست.
سیستم مدیریت محتوا(cms) قسمتهایی پایهای برای اضافه کردن محتوا، لینکها، نظرات، رسانه های تصویری، صوتی و چندرسانهای و مدیریت تمام بخش ها را در اختیار مدیران سایتها قرار میدهد. درضمن، تغییر ظاهر سایت با استفاده از پوسته ها و همچنین امکانات سایت با استفاده از افزونهها امکانپذیر است.
CMS ها بصورت رایگان و تجاری وجود دارد. از cmsهای رایگان می توان به دروپال، جوملا، و وردپرس اشاره کرد.
CMS چیست؟
ویژگی های یک سیستم مدیریت محتوای خوب
- راحتی استفاده حتی برای مبتدیان
- سریع و ارزان بودن
- منعطف بودن برای تغییر ظاهر و گسترش امکانات
- پشتیبانی از بیشتر زبان ها (مخصوصا زبان فارسی)
- داشتن امنیت
- پشتیبانی همیشگی از طرف طراحان و توسعه دهندگان
- بهینه بودن برای موتورهای جستجو
انتخاب سیستم مدیریت محتوا: چرا وردپرس؟
از بین CMS های موجود، می توان به جرات گفت، وردپرس بهترین گزینه برای مبتدیان است. البته حرفه ای ها هم از وردپرس استفاده می کنند.
تصویر بالا گویاست.
البته پیشنهاد می کنم، مقایسه وردپرس درمقابل دروپال و جوملا را بخوانید.
آموزش وردپرس
نکته: بهتر است هاست شما از نوع لینوکس و حتما از PHP و Mysql پشتیبانی کند. اصلا نگران اصطلاحات نباشید، فقط هنگام تهیه هاست، هاست از نوع لینوکس تهیه کنید که بطور معمول از PHP و MYsql پشتیبانی می کند.
فیلم آموزش طراحی سایت با وردپرس : گام اول
در گام اول از سری اموزش وردپرس، باید وردپرس را دانلود کنید.
برای دانلود از سایت های زیر میتوانید استفاده کنید:
- سایت مرجع وردپرس به آدرس fa.wordpress.org بروید، و به دنبال دکمه Get Wordpress یا دانلود وردپرس بگردید و وردپرس را دانلود کنید.
-
- سایت تیم ایرانی فارسی کننده وردپرس، به آدرس wp-persian.com بروید و روی دریافت نگارش …. کلیک کنید.
فیلم اموزش وردپرس : گام دوم
بعد از دانلود وردپرس، باید وردپرس را نصب کرد. نصب وردپرس روی سه حالت روی هاست های دارای CPanel، Directadmin و همینطور روی لوکال هاست آموزش داده می شود.
مراحل نصب وردپرس:
- بارگذاری وردپرس روی هاست
- ساخت پایگاه داده
- نصب وردپرس
مرحله 1 و 2 :
مرحله 3:
برای نصب وردپرس 2 راه وجود دارد:
نصب وردپرس بصورت خودکار: که بصورت پیش فرض وردپرس به این صورت نصب می شود.
نصب وردپرس بصورت دستی:
گام سوم : آشنایی با پیشخوان وردپرس
در این قسمت از اموزش وردپرس، وارد قسمت مدیریت وردپرس و جایی که سکان کشتی سایت را در دست دارید، می شویم.
بعد از نصب وردپرس، با واردکردن نام کاربری و رمزعبور وارد پیشخوان وردپرس، می شوید. در واقع این محیط مدیریت سایت وردپرسی شماست.
و اگر بعدا خواستید وارد محیط مدیریت وردپرس باید آدرس زیر را در مرورگر واردکنید.
- حالت اول: وردپرس را روی لوکال هاست نصب کرده باشید: localhost/wp-admin
- حالت دوم: وردپرس را روی هاستی که تهیه کردید و در دامنه اصلی نصب کرده باشید: مثل ikarsoo.com/wp-admin به جای ikarsoo.com نام دامنه خود را واردکنید.
- حالت سوم: وردپرس را روی زیر دامنه نصب کرده باشید: مثل test.ikarsoo.com به جای test نام زیر دامنه و بجای ikarsoo.com نام زیردامنه را واردکنید.
- حالت چهارم: وردپرس را subfolder یا زیرپوشه نصب کرده باشید : مثل ikarsoo.com/wordpress به جای wordpress نام پوشه و بجای ikarsoo.com نام دامنه را واردکنید.
سمت چپ، شامل باکس هایی جهت ارائه اطلاعات و حتی شروع نوشتن محتوا می باشد. مثلا در باکس “در یک نگاه”، تعداد نوشته ها، برگه ها، دیدگاه ها، نسخه وردپرس، و پسته نصب شده بنمایش درامده است.
آموزش 0 تا 100 وردپرس: آشنایی با پیشخوان وردپرس
سمت راست، فهرستی عمودی را مشاهده می کنید، این فهرست بصورت پیش فرض شامل گزینه های زیر می باشد:
- پیشخوان
- نوشته ها
- رسانه
- برگه ها
- دیدگاه ها
- نمایش
- افزونه ها
- کاربران
- ابزارها
- تنظیمات
-
پیشخوان
-
- خانه: صفحه ای که بعد از ورود به محیط مدیریت وردپرس می بینید.
- به روزرسانی ها: برای بروزرسانی هسته وردپرس، افزونه ها و پوسته ها از این قسمت استفاده کنید.
-
-
نوشته ها
-
همه نوشته ها:
-
بعد از ایجاد نوشته ها، می توانید آنها را مدیریت کنید.
قسمت “نوشته ها”، تمامی نوشته هایی که ایجاد کرده اید را نمایش می دهد و می توانید آن ها را مشاهده و در صورت لزوم ویرایش یا حذف کنید. اگر هنوز نوشته ای ایجاد نکرده اید؛ یک نوشته به نام “سلام دنیا” بصورت پیش فرض وجود دارد
- وارد پیشخوان شوید.
- از قسمت سمت راست، روی گزینه نوشته ها کلیک کنید.
- با قراردادن نشانگر ماوس روی عنوان هر نوشته، گزینه های ویرایش، ویرایش سریع، انتقال به زباله دان و نمایشظاهر می شود:
-
ویرایش: با کلیک روی این گزینه، می توانید نوشته ای که قبلا ایجاد کرده اید، ویرایش نمائید.
-
ویرایش سریع:
با کلیک روی این گزینه، می توانید بدون واردشدن به محیط ویرایشگر، غیر از ویرایش محتوا، تصویر شاخص؛ دیگر تنظیمات را تغییردهید و سپس روی دکمه به روزرسانی کلیک کنید.
-
انتقال به زباله دان
: با کلیک روی این گزینه، می توان بطور موقت نوشته را حذف نمائید و هر زمانی که بخواهید با
رفتن به قسمت زباله دان، می توانید با کلیک روی بازیافت، آن نوشته را بازگردانید یا با کلیک روی پاک کردن برای همیشه، آن نوشته را برای همیشه پاک کنید و آن نوشته دیگر قابل بازگردانی نیست.
-
نمایش
: با کلیک روی این گزینه، می توانید نوشته موردنظر را در سایت مشاهده کنید.
- با علامت کردن نوشته(ها)، و انتخاب گزینه ویرایش سریع یا انتقال به زباله دان از فهرست کشویی کارهای دسته جمعی و کلیک روی اجرا، می توانید بطور همزمان نوشته های انتخاب شده را سریع ویرایش کنید یا به زباله دان انتقال دهید.
نکته: برای علامت کردن همه نوشته های قابل مشاهده در این صفحه، می توان روی مربع کنار ستون عنوان کلیک کنید.
- با استفاده از فهرست کشویی همه تاریخ ها، و همه دسته ها و انتخاب تاریخ و دسته بندی های مشخص، و کلیک روی دکمه صافی می توان نوشته(های) دارای خصوصیت های انتخاب شده را فقط مشاهده کنید.
این برای زمانی مناسب است که تعداد نوشته ها زیاد شده است؛ و پیدا کردن نوشته های خاصی سخت است. با استفاده از این گزینه، به راحتی می توان نوشته های موردنظر را فقط مشاهده کرد.
نکته: درصورتیکه قصد پیدا کردن نوشته(های) خاصی را دارید که در عنوان یا محتوای آن عبارتی خاصی وجود دارد؛ می توانید با وارد کردن آن عبارت در کادر جستجو و با کلیک روی جستجوی نوشته ها به سادگی نوشته(های) موردنظر را پیداکنید.
مراحل افزودن نوشته در وردپرس
در این قسمت از آموزش وردپرس، بطور کامل درمورد ایجاد نوشته در وردپرس و محیط آن خواهیدخواند.
- وارد پیشخوان شوید.
- از قسمت سمت راست، روی گزینه نوشته ها کلیک کنید.
- همانطور که مشاهده می کنید در قسمت نوشته ها، گزینه های همه ی نوشته ها، افزودن نوشته، دسته ها وبرچسب ها موجود است.
قسمت همه ی نوشته ها، تمامی نوشته هایی که ایجاد کرده اید را نمایش می دهد و می توانید آن ها را مشاهده و در صورت لزوم ویرایش یا حذف کنید.
- پس از کلیک روی افزودن نوشته، موارد زیر را تکمیل کنید:
عنوان نوشته
عنوان نوشته را متناسب با موضوع نوشته انتخاب کنید.
- جعبه ابزار ویرایشگر وردپرس
با کلیک روی دکمه افزودن پرونده چندرسانه ای، می توان تصاویر، فایل ها، ویدئو و … را بارگذاری کرد.
در کادر سبز رنگ دو گزینه ی دیداری و متن را مشاهده می کنید. ویرایشگر به صورت پیش فرض در حالت دیداری قرار دارد. در این حالت شما می توانید برای واردکردن محتوا از امکانات جعبه ابزار استفاده کنید. اما گزینه ی متن، ویرایشگر HTML می باشد که برای تغییر کدها و اضافه کردن سبک ها می توانید از آن استفاده کنید.
با انتخاب کادر زرد رنگ می توانید ویرایشگر را در حال بدون مزاحم ببینید؛ به این صورت که محیط ویرایشگر تمام صفحه را پر می کند و بقیه عناصر صفحه جاری فعلا پنهان می شود، و فقط پنجره ی ویرایشگر به تنهایی نمایش داده خواهد شد.
با کلیک روی کادر آبی رنگ، ادامه ابزارهای نوارابزار نمایش داده می شود.
- محیط ویرایشگر وردپرس
در محیط ویرایشگر می توانید محتوای موردنظر را وارد کنید و از جعبه ابزار هم برای قالب بندی و تغییرات روی محتوا کمک بگیرید. برای واردکردن تصویر و فایل های دیگر هم از افزودن پرونده های چند رسانه ای استفاده کنید.
- دسته ها
برای تفکیک، سازماندهی و دسته بندی نوشته می توان از دسته ها استفاده کرد.
در این قسمت می توانید از دسته های موجود یک یا چند دسته را، انتخاب کنید یا با استفاده ازافزودن دسته تازه، دسته بندی جدید را اضافه کنید.
نکته: راه دیگر برای اضافه کردن دسته ها، قبل از ایجاد نوشته، از گزینه نوشته ها، وارد گزینه دسته ها می شویم و دسته ها را همراه با زیردسته ها ایجاد می کنیم.
- برچسب ها
برچسب ها در بهبود سئو(بهینه سازی برای موتورهای جستجو) سایت موثر است. پس با استفاده از موضوع نوشته، کلمات موردنظر را وارد کرده و روی افزودن کلیک کنید.
- تصویر شاخص
تصویر شاخص، در هنگام نمایش نوشته یا در صفحه وبلاگ سایت درکنار یا زیر عنوان نوشته به نمایش در می آید. تصاویر شاخص، بصورت بندانگشتی Thumbnail نمایش داده می شوند.
- گفت و گو ها
می توانید در این قسمت، با علامت دار کردن گزینه پذیرفتن دیدگاه، کاربران می توانند دیدگاه های خود را در مورد نوشته منتشرشده، ثبت کنند. در قسمتدیدگاه ها، می توانید دیدگاه ها را مدیریت کنید.
نکته: در پیشخوان، گزینه دیدگاه ها، حاوی تمام دیدگاه های ارسالی می باشد که می توانید آن ها مدیریت کنید.
- نامک
نامک، نسخه لاتین واژه است که در نشانیها (URL) استفاده میشود و می خواهید به انتهای آدرس اصلی سایت برای این نوشته، اضافه شود. بصورت پیش فرض، نامک همان عنوان نوشته است که می توانید آن را تغییر دهید. برای مثال اگر عنوان نوشته را، “مدیریت محتوا” انتخاب کرده باشید، نامک “مدیریت-محتوا” می باشد.
نکته: در قسمت تنظیمات، گزینه پیوند های یکتا گزینه هایی برای آدرس ها در اختیار داریم.
- انتشار
پس از افزودن محتوا، و انجام سایر مواردی که در بالا توضیح داده شد؛ می توانید با کلیک روی دکمه انتشار، بدون تغییر دادن گزینه های زیر نوشته را انتشار دهید ولی می توانید گزینه های را زیر را قبل از انتشار نوشته، تغییردهید:
- وضعیت: اگر هنوز نوشته را انتشار نداده اید، نوشته در وضعیت پیش نویس می باشد. با کلیک روی ویرایش، سه انتخاب دارید:
- منتشرشده: اگر درحال ویرایش یک نوشته ای که قبلا منتشر شده باشید؛ این گزینه را خواهید دید؛ در غیر اینصورت، این گزینه را نخواهید دید.
- برای بازبینی: بطور معمول اگر نویسنده نوشته، مدیر سایت نباشد، نوشته برای مدیر سایت برای بازبینی ارسال می شود. و در صورت تایید روی انتشار کلیک می کند و نوشته منتشر شده و در سایت بنمایش در می آید.
- پیش نویس: درصورتیکه فعلا تمایلی به انتشار نوشته و نمایش آن در سایت نداشته باشید؛ گزینه پیش نویس را انتخاب کنید. هر زمانی که بخواهید می توانید نوشته موردنظر را با کلیک روی انتشار، در سایت بنمایش درآورید.
- نمایانی: نمایانی شامل تنظیماتی برای نحوه نمایش نوشته می باشد:
- عمومی: گزینه پیش فرض، عمومی می باشد و نوشته برای همه کاربران نمایش داده می شود. اگر گزینه سنجاق کردن این نوشته در برگه ی نخست، علامت بخورد؛ نوشته در بالای بلاگ (بهصورت سنجاقشده) نمایش داده می شود.
- رمزدار: می توانید برای نوشته، رمز قرارداده و فقط کسانی که رمز را دارند؛ محتوای نوشته را مشاهده کنند.
- خصوصی: اگر این گزینه، انتخاب شود؛ نوشته را از دید همه به جز ویرایشگران و مدیران سایت مخفی میسازد. نوشته خصوصی در فهرست نوشته ها ظاهر نمی شود. حتی اگر کاربری آدرس آن نوشته خصوصی را بداند؛ بازهم نمی تواند محتوای آن نوشته را مشاهده کند.
- انتشار (در): انتشار شامل تنظیماتی برای زمان انتشار نوشته می باشد:
- فوری: این گزینه پیش فرض می باشد و نوشته پس از کلیک روی انتشار، نمایش داده می شود.
- زمان گذشته یا آینده: درصورتیکه روی ویرایش کلیک کنید و زمان نمایش نوشته را به هر زمانی تغییر دهید؛ در همان زمان نوشته به نمایش درخواهدآمد. اگر زمان گذشته را واردکنید؛ نوشته در زمان جاری به نمایش در می آید ولی در کنار نوشته وقتی زمان را نمایش می دهد، زمان انتخابی شما را نمایش می دهد. درصورتیکه زمان آینده را انتخاب کنید؛ دکمه انتشار به زمانبندی شده تغییر می یابد و نوشته در زمان انتخاب شده به نمایش درخواهد آمد.
- نمایانی: نمایانی شامل تنظیماتی برای نحوه نمایش نوشته می باشد:
- با کلیک روی دکمه ذخیره پیش نویس، می توانید تغییرات جاری را ذخیره کنید.
- با کلیک روی دکمه پیش نمایش، می توانید قبل از انتشار نهائی مطلب، آن را در سایت مشاهده کنید.
- با کلیک روی گزینه انتقال به زباله دان، می توانید نوشته را به زباله دان، انتقال دهید تا در سایت به نمایش درنیاید؛ و در هر زمانی آن را مجدد ویرایش کرده، وضعیت انتشار آن را تغییردهید.
نکته: درصورتیکه قسمت های دسته ها، برچسب ها، تصویر شاخص، گفت و گو ها، دیدگاه ها و نامک را مشاهده نمی کنید؛ در بالای صفحه روی تنظیمات صفحه کلیک کنید و با کلیک روی هر گزینه می توان، آن قسمت را در صفحه به نمایش درآورید.
خلاصه دستورالعمل ایجاد نوشته:
- وارد پیشخوان شوید.
- از گزینه نوشته ها، روی افزودن نوشته، کلیک کنید.
- عنوان نوشته را وارد کنید.
- در ویرایشگر، متن، عکس و سایر رسانه ها را وارد کنید.
- دسته بندی موردنظر را از قسمت دسته ها انتخاب کنید یا اضافه کنید.
- برچسب های موردنظر را اضافه کنید.
- تصویر شاخص را انتخاب کنید.
- با کلیک روی دکمه انتشار، نوشته را منتشرکنید.
-
- دسته ها: از این قسمت برای ایجاد دسته و مدیریت دسته ها در وردپرس استفاده کنید.
- دسته ها یکی از راه های سازماندهی اطلاعات در وردپرس بشمار می رود.
- دسته ها می توانند زیردسته های مختلفی داشته باشند.
- دسته ها را می توانید در فهرست سایت هم استفاده کنید.
- استفاده از دسته ها برای سئوی سایت مناسب است.
- دسته ها را می توان در همان ابتدای برنامه ریزی محتوای سایت ساخت
- دسته ها: از این قسمت برای ایجاد دسته و مدیریت دسته ها در وردپرس استفاده کنید.
ایجاد نوشته در وردپرس
ایجاد دسته و برچسب در وردپرس
دسته(category)
در این بخش از آموزش وردپرس، با دسته یا دسته بندی ها آشنا می شوید.
برای سازماندهی و تفکیک نوشته ها از دسته ها استفاده می کنیم. هنگام ایجاد نوشته در وردپرس، می توان دسته(ها) را انتخاب کرد.
پیش از ایجاد دسته بندی، در مورد مسائل زیر فکر کنید:
- چه نوع محتوایی می خواهید ایجاد کنید؟ محتوای شخصی، آموزشی، کاری و…
- مطالبتان محدودیتی در نوع دارند یا نه؟ مثلا فقط در مورد آشپزی می خواهید بنویسید و یا فقط در مورد پزشکی و… هر دسته یک نمونه کار شماست یا این که چند دسته کلی دارید و چندین زیر دسته برای هرکدام و غیره…
- آیا تداخل مطلب هم دارید؟ ممکن است که بخواهید یک مطلب در مورد آشپزی ارسال کنید که در آن نکات پزشکی هم هست. اگر چنین تداخلاتی ممکن است پیش آید آیا امکان ادغام این دسته ها وجود دارد؟ یا این که نه، هر کدام از این دسته ها زیر مجموعه هایی برای خودشان دارند.
بعد از این که درباره موارد بالا، فکر کردید؛ حالا می توانید به ایجاد دسته بپردازید. درضمن دسته هایی که ایجاد می کنید؛ هنگام ایجاد نوشته قابل انتخاب است:
- وارد پیشخوان شوید.
- از قسمت سمت راست، روی گزینه نوشته ها کلیک کنید.
- با کلیک روی گزینه دسته ها، موارد زیر را تکمیل کنید:
- نام: نام دسته را واردکنید. دسته این نام در سایت نمایش داده می شود.
- نامک: نامک، نسخه لاتین واژه است که در نشانیها (URLs) استفاده میشود. و می خواهید به انتهای آدرس اصلی سایت برای این دسته، اضافه شود. برای نامگذاری فقط از حروف، ارقام و خط تیره استفاده کنید. نمایش فقط با حروف کوچک خواهد بود. اگر این قسمت را خالی را رهاکنید؛ بطور خودکار تکمیل می شود.
- مادر: دستهها برخلاف برچسبها میتوانند سلسله مراتب داشته باشند. به طور مثال شما میتوانید یک دسته به نام آشپزی داشته باشید و برای آن دسته، زیر دستههایی مانند آشپزی ایرانی و یا آشپزی غربی تعریف کنید. اگر نمی خواهید دسته شما زیردسته دسته دیگری، باشد؛ هیچ کدام را و در غیراینصورت، نام دسته مادر را، انتخاب کنید.
- توضیح: توضیحات به صورت پیش فرض مهم نیستند، با این حال برخی از پوستهها ممکن است آنها را نمایش دهند.
- و در آخر روی افزودن دسته تازه کلیک کنید.
نکته: در وردپرس، یک دسته پیش فرض بنام دسته بندی نشده وجود دارد؛ که فقط می توانید آن را تغییر نام دهید.
-
- برچسب ها: از این قسمت برای ایجاد برچسب و مدیریت برچسب ها در وردپرس استفاده کنید.
- برچسب ها هم راه دیگری برای سازماندهی اطلاعات در وردپرس است.
- برچسب ها دارای زیربرچسب نیستند
- معمولا برچسب ها در حین ایجاد نوشته ها و مقالات سایت، اضافه می کنند. البته می توان از ابتدا هم انها را ایجادکرد.
- تفاوت دسته و برچسب در وردپرس
- تفاوت نوشته و برگه در وردپرس : بهتراست قبل از ایجاد نوشته یا برگه در وردپرس، تفاوت آنها را متوجه شوید تا در کاربرد ان دچار مشکل نشوید.
- برچسب ها: از این قسمت برای ایجاد برچسب و مدیریت برچسب ها در وردپرس استفاده کنید.
دانلود رایگان جلسه اول فیلم آموزش وردپرس
ایجاد برچسب:
-
- از سمت راست، گزینه نوشته ها را پیداکنید.
- روی گزینه برچسب ها کلیک کنید.
- نام، نامک* و توضیح مربوط به برچسب جدید را واردکنید. در انتها روی افزودن برچسب کلیک کنید.
- از سمت راست، گزینه نوشته ها را پیداکنید.
*نامک: نامک، نسخه لاتین واژه است که در نشانیها (URLs) استفاده میشود. و می خواهید به انتهای آدرس اصلی سایت برای این دسته، اضافه شود. برای نامگذاری فقط از حروف، ارقام و خط تیره استفاده کنید. نمایش فقط با حروف کوچک خواهد بود. اگر این قسمت را خالی را رهاکنید؛ بطور خودکار تکمیل می شود.
مدیریت برچسب ها
هنگام ایجاد نوشته ها می توانید، برچسب ها را انتخاب و درج کنید.
ولی برای مدیریت برچسب ها، مراحل زیر را طی کنید:
- وارد پیشخوان شوید.
- از قسمت سمت راست، روی گزینه نوشته ها کلیک کنید.
- در قسمت برچسب ها، همزمان با ایجاد برچسب، می توان تمامی برچسب هایی که ایجاد کرده اید را مشاهده و در صورت لزوم ویرایش یا پاک کنید.
- همانطور که در تصویر می بینید، سه برچسب وجود دارد.
- با قراردادن نشانگر ماوس روی عنوان هر برچسب، گزینه های ویرایش، ویرایش سریع، پاک کردن و نمایشظاهر می شود:
- ویرایش: با کلیک روی این گزینه، می توانید برچسبی که قبلا ایجاد کرده اید، ویرایش نمائید.
- ویرایش سریع: با کلیک روی این گزینه، می توانید نام و نامک برچسب موردنظر را تغییردهید و سپس روی دکمه به روز رسانی برچسب کلیک کنید.
- پاک کردن: با کلیک روی این گزینه، می توان برچسب موردنظر را پاک کرد.
- نمایش: با کلیک روی این گزینه، می توانید فهرست نوشته های موجود در برچسب موردنظر را در سایت مشاهده کنید.
- با علامت کردن برچسب(ها)، و انتخاب گزینه پاک کردن از فهرست کشویی کارهای دسته جمعی و کلیک روی اجرا ، می توانید بطور همزمان برچسب انتخاب شده را پاک کنید.
نکته: برای علامت کردن همه برچسب های قابل مشاهده در این صفحه، می توان روی مربع کنار ستون نام کلیک کنید.
نکته: درصورتیکه قصد پیدا کردن برچسب(های) خاصی را دارید؛ می توانید با وارد کردن بخش یا کل نام برچسب در کادر جستجو و با کلیک روی جستجوی برچسب ها به سادگی برچسب(های) موردنظر را پیداکنید.
-
رسانه
در این بخش از آموزش رایگان وردپرس، با رسانه اشنا می شوید. برای بارگذاری و مدیریت رسانه های سایت وردپرسی استفاده می شود. می توان انواع رسانه های تصویری، ویدئویی، صوتی، فایلهای اسناد مثل doc، pdf و انواع ان را وارد سایت کرد. و در جاهای مختلف استفاده کرد. فایلهای تصویری، صوتی و ویدئویی را می توان بصورت مستقیم در متن نوشته ها استفاده کرد.
این گزینه شامل دو گزینه زیر می باشد:
- کتابخانه: مدیریت و ویرایش رسانه ها
- برای مدیریت و ویرایش رسانه ها، می توانید از قسمت سمت راست پیشخوان وردپرس، روی گزینه رسانه کلیک کنید.
- برای ویرایش هر تصویر، ابتدا روی تصویر موردنظر کلیک کنید و سپس روی دکمه ویرایش تصویر کلیک کنید.
- در این قسمت می توانید تصویر موردنظر را تغییراندازه، دهید ، برش دهید .
- برای تغییر نمایش رسانه ها، روی یکی از 2 ایکن سمت راست کلیک کنید.
- برای مدیریت و ویرایش رسانه ها، می توانید از قسمت سمت راست پیشخوان وردپرس، روی گزینه رسانه کلیک کنید.
مدیریت رسانه ها در وردپرس
- پس از ورود به پیشخوان، روی گزینه رسانه کلیک کنید.
- در صفحه کتابخانه پرونده های چندرسانه ای، تمام پرونده هایی که بارگذاری کرده اید؛ را مشاهده می کنید و می توانید آن ها را ویرایش، حذف یا پاک کنید.
- در صفحه ظاهرشده، با انتخاب موارد دلخواه از فهرست کشویی همه موارد رسانه ای، و همه تاریخ ها و کلیک روی دکمه صافی می توان رسانه(های) دارای خصوصیت های انتخاب شده را فقط مشاهده کنید.نکته: درصورتیکه قصد پیدا کردن رسانه(های) خاصی را دارید می توانید با وارد کردن بخش یا کل نام آن در کادر جستجو و فشردن کلید Enter به سادگی رسانه(های) موردنظر را پیداکنید.
- در ستون بارگذاری شده در، می توان محل قرارگیری رسانه بارگذاری شده در محتوای سایت را دید؛
اگر هنوز رسانه موردنظر در نوشته یا برگه ای استفاده نشده باشد؛ در زیر ستون موردنظر عبارت (پیوست نشده) مشخص است و در غیر این صورت نام برگه یا نوشته ای که رسانه در آن بکار رفته است؛ مشخص می باشد.
با علامت کردن رسانه(ها)، و انتخاب گزینه پاک کردن برای همیشه از فهرست کشویی کارهای دسته جمعی و کلیک روی اجرا، می توانید بطور همزمان برگه های انتخاب شده را پاک کنید.
نکته: برای علامت کردن همه برگه های قابل مشاهده در این صفحه، می توان روی مربع کنار ستون عنوان کلیک کنید.
- با قراردادن نشانگر ماوس روی عنوان هر رسانه بارگذاری شده، گزینه های ویرایش، پاک کردن برای همیشه و نمایش ظاهر می شود:
-
ویرایش:
با کلیک روی این گزینه، می توانید پرونده هایی که بارگذاری کرده اید؛ ویرایش نمائید
در صفحه ظاهرشده، روی دکمه ویرایش تصویر کلیک کنید.- پس از کلیک روی ویرایش تصویر، صفحه زیر باز می شود.
- در این قسمت می توانید، علاوه بر استفاده از آیکن های بالای تصویر که شامل آیکن ها از سمت راست، برش، چرخاندن به چپ و راست، وارونه کردن نسبت به خط افقی و عمودی، لغو آخرین تغییرات انجام شده و انجام مجدد تغییرات لغو شده می باشد؛ موارد زیر را ویرایش کنید:
- مقیاس تصویر: می توانید مقیاس تصویر را با وارد کردن عرض و طول آن و کلیک روی مقیاس تغییردهید.
- قاب بری تصویر(crop): برای برش تصویر، روی تصویر مربوطه کلیک کنید و اندازه آن را با حرکتدادن بخش انتخاب شده تعیین کنید.
- بریدن به نسبت ابعاد: نسبت ابعاد نسبت طول و عرض است.
هنگام کلیک روی تصویر و تغییر دادن اندازه، دکمه Shift را نگه دارید تا نسبت ابعاد ثابت بماند. یا با استفاده ازکادرهای موجود در بخش نسبت ابعاد، آن را تعیین کنید. مانند: 1:1 (مربع)، 4:3، 16:9 و… - بریدن بخش برگزیده: وقتی انتخاب خود را انجام دادید، با وارد کردن ابعاد بر حسب پیکسل در بخش گزینش میتوانید آن را تنظیم کنید.
حداقل اندازه انتخابی، اندازه بندانگشتی است که در قسمت تنظیمات رسانه، تنظیم شده است. - برای نهائی کردن برش تصویر، روی آیکن در بالای تصویر، کلیک کنید.
- تنظیمات بندانگشتی: میتوانید تصویر را با حفظ تصویر بندانگشتی ویرایش کنید.
به عنوان مثال، ممکن است بخواهید یک بندانگشتی مربع داشته باشید که فقط یک قسمت از تصویر را نشان دهد.
شما می توانید پس از اتمام تغییرات روی تصویر می توانید تصمیم بگیرید؛ که تغییرات روی تمام اندازه های تصویر، فقط بندانگشتی یا تمام اندازه ها به جز بندانگشتی اعمال شود. - اگر در حال ویرایش مجدد تصویر باشد؛ گزینه بازیابی تصویر اولیه، هم دیده می شود که با کلیک روی آن، و کلیک روی دکمهبازیابی تصویر، تمامی تغییرات نادیده گرفته شده و تصویر قبل از تغییرات، بازیابی می شود. تصاویر ویرایششدهی قبلی از این تصویر پاک نخواهند شد.
- پس از انجام تنظیمات، روی دکمه ذخیره کلیک کنید یا درصورت صرف نظر از انجام همه تغییرات، دکمه لغو را کلیک کنید.
- در آخر، روی دکمه به روزرسانی کلیک کنید.
- پس از کلیک روی ویرایش تصویر، صفحه زیر باز می شود.
-
پاک کردن برای همیشه:
با کلیک روی این گزینه، پرونده بارگذاری شده برای همیشه پاک می شود.
-
نمایش:
با کلیک روی این گزینه، می توانید رسانه موردنظر را در سایت مشاهده کنید.
-
- افزودن: افزودن رسانه شامل تصویر، ویدئو، صدا و …
- برای بارگذاری انواع رسانه می توانید از قسمت رسانه روی گزینه افزودن کلیک کنید. سپس فایل موردنظر را بارگذاری کنید.
- برای بارگذاری انواع رسانه می توانید از قسمت رسانه روی گزینه افزودن کلیک کنید. سپس فایل موردنظر را بارگذاری کنید.
اموزش رایگان طراحی سایت با وردپرس : افزودن رسانه در وردپرس
بطور معمول، هنگام ایجاد نوشته و ایجاد برگه، رسانه های مورد نیاز را وارد محتوا می کنیم.
در این قسمت، با استفاده از کتابخانه، می توانید ابتدا رسانه ها را وارد نمائید سپس آنها را مورداستفاده قراردهید؛ یا اینکه رسانه هایی که وارد کرده اید را ویرایش یا حذف کنید.
- پس از ورود به پیشخوان، گزینه رسانه را پیدا کنید.
- روی گزینه افزودن کلیک کنید.
- در صفحه بازشده، منطقه بارگذاری را مشاهده می کنید؛ با سه روش می توانید پرونده ها را بارگذاری کنید:
- پروندهها را از کامپیوتر خود به منطقهی بارگذاری مشخص شده در صفحه بکشید و رها کنید. بارگذاری چند پرونده همزمان امکانپذیر است.
- با کلیک روی گزینش پرونده ها، پنجرهای باز خواهد شد که می توانید پروندههای موجود در کامپیوترتان را انتخاب و بارگذاری کنید.
- برای استفاده از بارگذار مرورگر روی پیوند بارگذار مرورگر زیر منطقهی بارگذاری، کلیک کنید.
- پس از استفاده از هر یک از روش های بالا، در زیر قسمت منطقهی بارگذاری، فرایند بارگذاری پرونده های درحال بارگذاری، به نمایش در می آید و می توانید با کلیک روی ویرایش، آن پرونده را ویرایش کنید.
-
برگه ها
در این قسمت از آموزش رایگان وردپرس با برگه ها اشنا می شوید. برای ایجاد برگه و مدیریت برگه ها(page) در وردپرس از این قسمت استفاده می شود. این گزینه شامل دو گزینه زیر می باشد:
- همه برگه ها: از این قسمت جهت مدیریت برگه ها در وردپرس استفاده کنید.
اموزش رایگان طراحی سایت با وردپرس: مدیریت برگه ها در وردپرس
- وارد پیشخوان شوید.
- از قسمت سمت راست، گزینه برگه ها را پیداکنید.
- قسمت همه ی برگه ها، تمامی برگه هایی که ایجاد کرده اید را نمایش می دهد و می توانید آن ها را مشاهده و در صورت لزوم ویرایش یا حذف کنید. اگر هنوز برگه ای ایجاد نکرده اید؛ یک برگه به نام “برگه نمونه” بصورت پیش فرض وجود دارد.
- با قراردادن نشانگر ماوس روی عنوان هر برگه، گزینه های ویرایش، ویرایش سریع، انتقال به زباله دان و نمایش ظاهر می شود:
-
ویرایش:
با کلیک روی این گزینه، می توانید برگه ای که قبلا ایجاد کرده اید، ویرایش نمائید.
-
ویرایش سریع:
با کلیک روی این گزینه، می توانید بدون واردشدن به محیط ویرایشگر، غیر از ویرایش محتوا، تصویر شاخص؛ دیگر تنظیمات را تغییردهید و سپس روی دکمه به روزرسانی کلیک کنید.
-
انتقال به زباله دان :
با کلیک روی این گزینه، می توان بطور موقت برگه را حذف نمائید.
هر زمانی که بخواهید با رفتن به قسمت زباله دان، می توانید با کلیک روی بازیافت، آن برگه را بازگردانید یا با کلیک روی پاک کردن برای همیشه، آن برگه را برای همیشه پاک کنید و آن برگه دیگر قابل بازگردانی نیست. -
نمایش:
با کلیک روی این گزینه، می توانید برگه موردنظر را در سایت مشاهده کنید.
-
- با علامت کردن برگه(ها)، و انتخاب گزینه ویرایش یا انتقال به زباله دان از فهرست کشویی کارهای دسته جمعی و کلیک روی اجرا، می توانید بطور همزمان برگه های انتخاب شده را سریع ویرایش کنید یا به زباله دان انتقال دهید.
نکته: برای علامت کردن همه برگه های قابل مشاهده در این صفحه، می توان روی مربع کنار ستون عنوان کلیک کنید.
- با استفاده از فهرست کشویی همه تاریخ ها و انتخاب تاریخ مشخص، و کلیک روی دکمه صافی می توان برگه(های) دارای خصوصیت های انتخاب شده را فقط مشاهده کنید.
این برای زمانی مناسب است که تعداد برگه ها زیاد شده است؛ و پیدا کردن برگه(ها)ی خاصی سخت است. با استفاده از این گزینه، به راحتی می توان برگه های موردنظر را فقط مشاهده کرد.
نکته: درصورتیکه قصد پیدا کردن برگه(های) خاصی را دارید که در عنوان یا محتوای آن عبارتی خاصی وجود دارد؛ می توانید با وارد کردن آن عبارت در کادر جستجو و با کلیک روی جستجوی برگه ها به سادگی برگه(های) موردنظر را پیداکنید.
-
- افزودن برگه: برای ایجاد برگه در وردپرس از این قسمت استفاده کنید.
ممکنه این سوال برای شما پیش آید گه وقتی ما از نوشته ها استفاده می کنیم برگه به چه کار می آید؟ در این قسمت از اموزش 0 تا 100 وردپرس، به نحوه ایجاد برگه ها در وردپرس می پردازیم.
اگر مقاله تفاوت برگه و نوشته را خوانده باشید؛ می دانید که برگه ها صفحات اضافه هستند که شما می توانید آن ها را برای ایجاد صفحات مختلف مثل صفحه ی تماس با ما، استفاده کنید.
- وارد پیشخوان شوید.
- از قسمت سمت راست، روی گزینه برگه ها کلیک کنید.
همانطور که مشاهده می کنید در قسمت برگه ها، گزینه های همه ی برگه ها و افزودن برگه موجود است.
در قسمت همه ی برگه ها، تمامی برگه هایی که ایجاد کرده اید را نمایش می دهد و می توانید آن ها را مشاهده و در صورت لزوم ویرایش یا حذف کنید.
اگر هنوز برگه ای ایجاد نکرده اید؛ یک برگه به نام “برگه نمونه” بصورت پیش فرض وجود دارد.
- پس از کلیک روی افزودن برگه، موارد زیر را تکمیل کنید:
-
-
عنوان نوشته
-
-
عنوان برگه را انتخاب کنید.
-
جعبه ابزار ویرایشگر وردپرس
همانطور که مشاهده می کنید این صفحه مشابه صفحه ی ویرایشگر بخش نوشته هاست و هیچ تفاوت خاصی از لحاظ ویرایشگر و امکانات آن ندارد.
با کلیک روی دکمه افزودن پرونده چندرسانه ای، می توان تصاویر، فایل ها، ویدئو و … را بارگذاری کرد.
در کادر سبز رنگ دو گزینه ی دیداری و متن را مشاهده می کنید. ویرایشگر به صورت پیش فرض در حالت دیداری قرار دارد.
در این حالت شما می توانید برای واردکردن محتوا از امکانات جعبه ابزار استفاده کنید.
اما گزینه ی متن، ویرایشگر HTML می باشد که برای تغییر کدها و اضافه کردن سبک ها می توانید از آن استفاده کنید.
با انتخاب کادر زرد رنگ می توانید ویرایشگر را در حال بدون مزاحم ببینید؛ به این صورت که محیط ویرایشگر تمام صفحه را پر می کند و بقیه عناصر صفحه جاری فعلا پنهان می شود، و فقط پنجره ی ویرایشگر به تنهایی نمایش داده خواهد شد.
با کلیک روی کادر آبی رنگ، ادامه ابزارهای نوارابزار نمایش داده می شود.
-
محیط ویرایشگر وردپرس
در محیط ویرایشگر می توانید محتوای موردنظر را وارد کنید و از جعبه ابزار هم برای قالب بندی و تغییرات روی محتوا کمک بگیرید. برای واردکردن تصویر و فایل های دیگر هم از افزودن پرونده های چند رسانه ای استفاده کنید.
-
صفات برگه
- مادر
همانطور که برای تفکیک، سازماندهی و دسته بندی نوشته می توان از دسته ها استفاده کردید؛ شما میتوانید برگههای خود را به صورت سلسله مراتبی مرتب کنید.
برای نمونه شما میتوانید برگهای با نام درباره من داشته باشید و برای این برگه، زیربرگههایی با نامهای دوران کودکی و سابقه کاری بسازید
محدودیتی برای تعداد و عمق این زیربرگهها وجود ندارد.
درصورتیکه برای برگه جاری نیازی به برگه مادر ندارید؛ از فهرست کشویی، گزینه (بدون مادر) را انتخاب کنید.
- قالب
برخی از پوستهها ممکن است قالبهای دلخواهی برای برگههایی خاص با امکانات اضافی و یا نمایی متفاوت داشته باشند، در این صورت، شما آنها را اینجا میبینید.
- چیدمان
برگهها معمولا براساس حروف الفبا مرتب شدهاند. اما شما میتوانید ترتیب خود را بوسیلهی وارد کردن یک عدد (مثلاً ۱ برای اولی) در این کادر وارد کنید.
-
تصویر شاخص
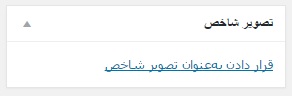
-
گفت و گو ها

در قسمت دیدگاه ها، می توانید دیدگاه ها را مدیریت کنید. البته بطور معمول، برای برگه ها نیاز به دیدگاه وجود ندارد.
نکته: در پیشخوان، گزینه دیدگاه ها، حاوی تمام دیدگاه های ارسالی می باشد که می توانید آن ها مدیریت کنید.
-
نامک
نامک، نسخه لاتین واژه است که در نشانیها (URL) استفاده میشود و می خواهید به انتهای آدرس اصلی سایت برای این برگه، اضافه شود.
بصورت پیش فرض، نامک همان عنوان برگه است که می توانید آن را تغییر دهید. برای مثال اگر عنوان برگه را، “مدیریت محتوا” انتخاب کرده باشید، نامک “مدیریت-محتوا” می باشد.
نکته: در قسمت تنظیمات، گزینه پیوند های یکتا گزینه هایی برای آدرس ها در اختیار داریم.
-
انتشار
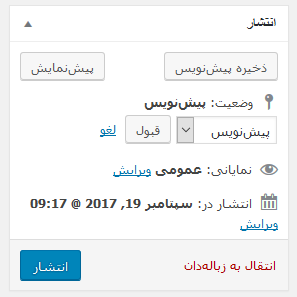
می توانید با کلیک روی دکمه انتشار، بدون تغییر دادن گزینه های زیر برگه را انتشار دهید ولی می توانید گزینه های را زیر را قبل از انتشار برگه، تغییردهید:
- وضعیت: اگر هنوز برگه را انتشار نداده اید، برگه در وضعیت پیش نویس می باشد. با کلیک روی ویرایش، سه انتخاب دارید:
- منتشرشده: اگر درحال ویرایش برگه ای که قبلا منتشر شده باشید؛ این گزینه را خواهید دید؛ در غیر اینصورت، این گزینه را نخواهید دید.
- برای بازبینی: بطور معمول اگر نویسنده برگه، مدیر سایت نباشد، برگه برای مدیر سایت برای بازبینی ارسال می شود.
مدیر در صورت تایید روی انتشار کلیک می کند و برگه منتشر شده و در سایت بنمایش در می آید. - پیش نویس: درصورتیکه فعلا تمایلی به انتشار برگه و نمایش آن در سایت نداشته باشید؛ گزینه پیش نویس را انتخاب کنید. هر زمانی که بخواهید می توانید برگه موردنظر را با کلیک روی انتشار، در سایت بنمایش درآورید.
- نمایانی: نمایانی شامل تنظیماتی برای نحوه نمایش برگه می باشد:
- عمومی: گزینه پیش فرض، عمومی می باشد و برگه برای همه کاربران نمایش داده می شود.
- رمزدار: می توانید برای برگه، رمز قرارداده و فقط کسانی که رمز را دارند؛ محتوای برگه را مشاهده کنند.
- خصوصی: اگر این گزینه، انتخاب شود؛ برگه را از دید همه به جز ویرایشگران و مدیران سایت مخفی میسازد.
- انتشار (در): انتشار شامل تنظیماتی برای زمان انتشار برگه می باشد:
- فوری: این گزینه پیش فرض می باشد و برگه پس از کلیک روی انتشار، نمایش داده می شود.
- زمان گذشته یا آینده: درصورتیکه روی ویرایش کلیک کنید و زمان نمایش برگه را به هر زمانی تغییر دهید؛ در همان زمان برگه به نمایش درخواهدآمد. اگر زمان گذشته را واردکنید؛ برگه در زمان جاری به نمایش در می آید درصورتیکه زمان آینده را انتخاب کنید؛ دکمه انتشار به زمانبندی شده تغییر می یابد و برگه در زمان انتخاب شده به نمایش درخواهد آمد.
- نمایانی: نمایانی شامل تنظیماتی برای نحوه نمایش برگه می باشد:
- با کلیک روی دکمه ذخیره پیش نویس، می توانید تغییرات جاری را ذخیره کنید.
- با کلیک روی دکمه پیش نمایش، می توانید قبل از انتشار نهائی مطلب، آن را در سایت مشاهده کنید.
- با کلیک روی گزینه انتقال به زباله دان، می توانید برگه را به زباله دان، انتقال دهید تا در سایت به نمایش درنیاید؛ و در هر زمانی آن را مجدد ویرایش کرده، وضعیت انتشار آن را تغییردهید.
نکته: درصورتیکه قسمت های صفات برگه، تصویر شاخص، گفت و گو ها، دیدگاه ها و نامک را مشاهده نمی کنید؛ در بالای صفحه روی تنظیمات صفحه کلیک کنید و با کلیک روی هر گزینه می توان، آن قسمت را در صفحه به نمایش درآورید.
خلاصه دستورالعمل ایجاد برگه:
- وارد پیشخوان شوید.
- از گزینه برگه ها، روی افزودن برگه، کلیک کنید.
- عنوان برگه را وارد کنید.
- در ویرایشگر، متن، عکس و سایر رسانه ها را وارد کنید.
- صفات برگه را مشخص کنید.
- تصویر شاخص را انتخاب کنید.
- با کلیک روی دکمه انتشار، برگه را منتشرکنید.
آموزش وردپرس: دیدگاه ها
در این قسمت از اموزش رایگان وردپرس، با دیدگاه، و نحوه مدیریت آن آشناخواهیدشد. برای مدیریت نظرات(comment) کاربران و بازدیدکنندگان استفاده می شود.
همانطور که در مقاله نوشته چیست؟ خواندید، وردپرس در ابتدا برای راهاندازی وبلاگ یا سایتهایی که نویسنده تمایل به تعامل با بازدیدکنندگان دارد، آماده شده بود. و برای همین امکانی برای ارتباط کاربر با محتوای وبلاگ یا سایت، وجود دارد.
به این ترتیب که درصورتیکه نویسنده هنگام ایجاد نوشته یا برگه، امکان قراردادن دیدگاه توسط کاربر را فراهم کرده باشد؛ کاربر می تواند در مورد محتوای قرارداده شده، دیدگاه خود را بنویسد.
ولی شاید شما تمایلی به نمایش نظرات بازدیدکنندههای سایت، بدون تایید نداشته باشید.
درضمن بسیاری هستند که از دیدگاه برای درج مطالب تبلیغاتی استفاده میکنند یا تنها هدفشان قراردادن پیوند سایت خودشان است.
حتی بسیاری از ربات های خودکار قرار دادن دیدگاه هم وجود دارد.
یا حتی ممکن است دیدگاه هایی که فرهنگ و ادب را رعایت نمی کنند؛ وجود داشته باشد. یا به هر دلیل دیگری شاید شما نخواهید دیدگاه خاصی در سایت بنمایش درآید.
خبرخوش این است که وردپرس به شما امکانات خوبی برای کنترل دیدگاهها میدهد که در زیر می خوانید. البته تنظیمات دیدگاه را هم ببینید.
- وارد پیشخوان شوید.
- از قسمت سمت راست، روی گزینه دیدگاه ها کلیک کنید.
- قسمت دیدگاه ها، تمام دیدگاه ها را نمایش می دهد. یک دیدگاه بصورت پیش فرض وجود دارد.
- با قراردادن نشانگر ماوس روی هر دیدگاه، گزینه های پذیرفتن/نپذیرفتن، پاسخ دادن،ویرایش سریع، ویرایش و انتقال به زباله دان ظاهر می شود:
-
پذیرفتن / نپذیرفتن:
اگر دیدگاه موردنظر هنوز تاییدنشده باشد، گزینه پذیرفتن را مشاهده می کنید.
با کلیک روی آن، دیدگاه موردنظر تایید و در قسمت دیدگاه که در پایین هر مطلب وجود دارد؛ قرار می گیرد.
اگر دیدگاه موردنظر تاییدشده باشد، می توانید با کلیک روی گزینه نپذیرفتن، دیدگاه موردنظر را به وضعیت در انتظار تایید تغییردهید که در این حالت دیدگاه در سایت مشاهده نمی شود. -
پاسخ دادن:
اگر تمایلی به پاسخ به دیدگاه موردنظر داشته باشید، می توانید با کلیک روی گزینه پاسخ دادن این کار را انجام دهید.
درصورتیکه دیدگاه موردنظر، تایید نشده باشد؛ با کلیک روی گزینه پاسخ دادن، همزمان هم دیدگاه موردنظر و هم پاسخ روی آن دیدگاه، تایید و در سایت نمایش داده می شود. -
ویرایش سریع:
با کلیک روی گزینه ویرایش سریع، می توانید علاوه بر تغییر مشخصات نویسنده دیدگاه، که شامل نام، ایمیل و نشانی سایت نویسنده می شود؛
می توانید متن دیدگاه را هم ویرایش کنید و روی دکمه به روزرسانی دیدگاه کلیک کنید. برای انصراف از ویرایش، روی دکمه لغو کلیک کنید. -
ویرایش:
گزینه ویرایش، تفاوتی با گزینه ویرایش سریع ندارد و در صفحه جدید می توانید تغییرات را انجام دهید.
- جفنگ: همانطور که در صندوق های پست الکترونیک مثل Gmail گزینه ای به نام spam وجود دارد؛ در وردپرس هم با کلیک روی گزینه جفنگ، دیدگاه موردنظر به عنوان جفنگ یا spam نشانه گذاری می شود.
- انتقال به زباله دان: با کلیک روی گزینه انتقال به زباله دان، دیدگاه های انتخاب شده به زباله دان انتقال داده می شود.
-
نکته: برای پاک کردن همه دیدگاه های جفنگ یا دیدگاه هایی که به زباله دان انتقال داده شده اند:
- روی زبانه جفنگ یا زباله دان کلیک کنید.
- روی مربع کنار ستون نویسنده کلیک کنید تا همه دیدگاه ها انتخاب شود.
- سپس گزینه پاک کردن برای همیشه را از فهرست کشویی کارهای دسته جمعی انتخاب کنید.
- روی دکمه اجرا کلیک کنید.
-
نمایش
در این بخش از اموزش رایگان طراحی سایت با وردپرس، ابتدا شما را با ساختار ظاهری یک سایت وردپرسی آشنای میکنم
اموزش وردپرس : ساختار پوسته در وردپرس
ساختار یک صفحه ساده وردپرس شامل بخش های زیر است:
- سرصفحه(header): معمولا شامل عنوان، معرفی کوتاه و ممکن است حاوی فهرست(menu) و کادر جستجو باشد.
- محتوا(content): شامل محتوای نوشته ها، برگه ها و … و قسمت دیدگاه است.
- پاصفحه(footer): شامل ابزارک ها، اطلاعات مربوط به طراح سایت، حق نشر(copyright) و… باشد.
- ستون کناری(sidebar): حداقل یک ستون کناری وجود دارد که شامل ابزارک های آخرین دیدگاه ها، بایگانی، نوشته ها، دسته ها و اطلاعات شامل ورود و خروج از حساب کاربری و… می باشد. البته ممکن است یک پوسته بیشتر از یک ستون کناری و شامل ابزارک های بیشتری هم باشد. نکته: درمورد ابزارک ها در قسمت ابزارک در همین بخش می خوانید.
تصویر زیر صفحه ای حاوی یک نوشته را نمایش می دهد؛ همانطور که در تصویر مشاهده می کنید، قسمتی که با کادر مشکی مشخص شده استسرصفحه، کادر سبز محتوا، کادر قرمز، پاصفحه و کادر زرد ستون کناری است.
البته ممکن است هر پوسته شامل موارد اضافی و سفارشی شده ای باشد.
این قسمت برای تغییر ظاهر سایت استفاده می شود، و شامل سه گزینه مهم است:
-
- پوسته ها: برای نصب پوسته جدید و مدیریت پوسته ها در وردپرس استفاده می شود.
آموزش وردپرس : آموزش نصب پوسته در وردپرس
با استفاده از پوسته، شما می توانید ظاهر سایت را تغییردهید.
چند پوسته بصورت پیش فرض در وردپرس وجود دارد. البته می توانید پوسته ها را بصورت رایگان یا با پرداخت هزینه، به وردپرس اضافه کنید.
- پس از ورود به پیشخوان، روی گزینه نمایش کلیک کنید.
- در صفحه پوسته ها، روی افزودن پوسته تازه کلیک کنید.
- در صفحه بازشده، دو انتخاب وجود دارد:
- استفاده از پوسته های org:
در صفحه باز شده پوسته های رایگانی که در سایت wordpress.org وجود دارد و قابل نصب است را نمایش می دهد.
می توانید با کلیک روی دکمه صافی خصوصیات ، پوسته هایی را فقط مشاهده کنید که شامل خصوصیات انتخابی شما هستند:
- با کلیک روی دکمه جزئیات و پیش نمایش یا دکمه پیش نمایش مثل قسمت 1 و 3 بخش قبلی؛ می توانید جزئیات و پیش نمایش زنده پوسته را ببینید.
- با کلیک روی دکمه نصب، پوسته موردنظر روی وردپرس نصب می شود؛ پس از تکمیل نصب، با کلیک روی فعال کردن می توانید پوسته موردنظر را بعنوان پوسته فعال سایت انتخاب کنید.
-
- استفاده از پوسته هایی که در کامپیوتر خودتان دارید: درصورتیکه روی دکمه بارگذاری پوسته کلیک کنید می توانید فایل حاوی پوسته ای که در کامپیوترتان وجود دارد، را نصب کنید:
- روی دکمه مرور کلیک کنید.
- فایل مربوط به پوسته را انتخاب کنید، و روی دکمه هم اکنون نصب کن کلیک کنید.
- در صفحه بازشده، درصورتیکه پوسته با موفقیت نصب شود، پیامی شبیه پوسته به خوبی نصب شد. می بینید..
- با کلیک روی فعال کردن می توانید آن را فعال کنید یا قبل از آن با کلیک روی پیش نمایش زنده، پیش نمایش آن را بصورت زنده ببینید؛ سپس آن را فعال کنید.
- استفاده از پوسته هایی که در کامپیوتر خودتان دارید: درصورتیکه روی دکمه بارگذاری پوسته کلیک کنید می توانید فایل حاوی پوسته ای که در کامپیوترتان وجود دارد، را نصب کنید:
بعد از نصب پوسته می توانید آن را فعال، جزئیات را تغییردهید و مدیریت کنید.
مدیریت پوسته در وردپرس
با استفاده از قسمت مدیریت پوسته ها، شما می توانید پوسته ها را فعال کنید، پاک کنید یا جزئیات آن را ببینید. چند پوسته بصورت پیش فرض در وردپرس وجود دارد. البته می توانید پوسته ها را بصورت رایگان یا با پرداخت هزینه، به وردپرس اضافه کنید.
- پس از ورود به پیشخوان، روی گزینه نمایش کلیک کنید.
- در صفحه پوسته ها، تمام پوسته های نصب شده را می بینید.
همانطور که در تصویر می بینید، سه پوسته با نام های دو هزار و چهارده، دو هزار و پانزده و دو هزار و شانزده وجود دارد. این پوسته ها بطور پیش فرض در وردپرس وجود دارد و مناسب سایت های بلاگ است.
پوسته دو هزار و شانزده فعال است. تصویر زیر بخشی از صفحه اول سایت است. همانطور که می بینید ظاهر سایت خیلی ساده است. در قسمت نصب پوسته می توانید پوسته زیباتری را انتخاب و اضافه کنید.
- با قراردادن نشانگر ماوس روی تصویر هر پوسته، گزینه های جزئیات پوسته، فعال کردن و پیش نمایش ظاهر می شود.
- جزئیات پوسته: با کلیک روی گزینه جزئیات پوسته همانطور که در تصویر می بینید جزئیات پوسته شامل تصویر نمونه ای از پوسته، نام پوسته، نسخه پوسته، طراح پوسته و توضیح مختصری در مورد پوسته است.
- فعال کردن: با کلیک روی گزینه فعال کردن، پوسته انتخابی بعنوان پوسته فعال سایت خواهدشد.
- پیش نمایش زنده: قبل از فعال کردن پوسته می توانید پیش نمایش آن را بصورت زنده ببینید.
آموزش رایگان طراحی سایت با وردپرس : آموزش استفاده از ابزارک ها در وردپرس
-
- ابزارک ها: برای مدیریت ابزارک ها استفاده می شود. با توجه به پوسته انتخاب شده برای سایت، می توانید ابزارک ها یا widget ها را در قسمت های مختلف پوسته، قراردهید. درضمن هر پوسته یا افزونه ای که نصب می کنید، ممکن است شامل چند ابزارک هم باشد.
- وارد نمایش، سپس روی ابزارک ها کلیک کنید. سپس در سمت راست ابزارک هایی که می توانید از آنها استفاده کنید را مشاهده می کنید. در سمت چپ هم قسمت هایی که می توانید ابزارک ها را در آنها قراردهید را مشاهده می کنید.
- از سمت چپ ابزارک موردنظر را کشبده و روی یکی از قیمت های موردنظر در سمت را ست رهاکنید.
- باتوجه به ابزارک، تنظیمات را انجام دهید.
- با کلیک روی ذخیره، تنظیمات را ذخیره کنید.
- با کلیک روی حذف، ابزارک را می توانید از آن قسمت حذف کنید.
- ابزارک ها: برای مدیریت ابزارک ها استفاده می شود. با توجه به پوسته انتخاب شده برای سایت، می توانید ابزارک ها یا widget ها را در قسمت های مختلف پوسته، قراردهید. درضمن هر پوسته یا افزونه ای که نصب می کنید، ممکن است شامل چند ابزارک هم باشد.
-
- فهرست ها: برای ساخت فهرست و مدیریت ها در وردپرس استفاده می شود.
آموزش ساخت فهرست (منو)در وردپرس
در این یخش از آموزش رایگان طراحی سایت با وردپرس ، به بخش منو یا فهرست می رسیم. منو یا فهرست را می توانید در هر جایی از سایت داشته باشید. الته این مورد به چوسته و جایکاه هایی مخصوص فهرست هم وابسته است.
برای ساخت فهرست مراحل زیر را دنبال کنید:
- پس از ورود به پیشخوان ، گزینه نمایش را پیدا کنید.
- پس از پیداکردن گزینه نمایش، روی گزینه فهرست ها کلیک کنید.
- برای ساخت فهرست ها روی گزینه ویرایش فهرست ها کلیک کنید.
- روی پیوند فهرست تازه ای بسازید کلیک کنید.
- نام فهرست را در کادر نام فهرست وارد کنید و روی دکمه ساخت فهرست کلیک کنید.
- برگه، نوشته، دسته و پیوند های دلخواهی که تمایل دارید در فهرست خود داشته باشید، با استفاده از کادر های سمت راست به شرح زیر به فهرست اضافه کنید:
- افزودن برگه،نوشته و دسته به فهرست:
- با توجه به اینکه قصد افزودن کدامیک از موارد بالا را دارید، از قسمت سمت راست، روی کادر موردنظر کلیک کنید تا باز شود.
- برگه، نوشته یا دسته (های) موردنظر را با کلیک روی مربع کنار آن، یا کلیک روی انتخاب همه انتخاب کنید.
- افزودن پیوند دلخواه:
- ، از قسمت سمت راست، روی کادر پیوندهای دلخواه کلیک کنید تا باز شود.
- نشانی موردنظر را که می خواهید با کلیک روی پیوند، باز شود را در کادر نشانی تایپ کنید.
- متن پیوند را هم در کادر متن پیوند تایپ کنید.
- پس از انتخاب، روی دکمه افزودن به فهرست کلیک کنید.
- هر زمانی که بخواهید می توانید ترتیب و چیدمان گزینه های فهرست را تغییردهید. به این صورت که با انتخاب هر گزینه و کشیدن آن به بالا و پایین ترتیب گزینه موردنظر، و با کشیدن آن به بالا و پایین و همینطور چپ و راست چیدمان آن را که زیر گزینه باشد یا نه را هم تغییردهید.
- با توجه به اینکه پوسته فعال، چه جایگاه(موقعیت) هایی را برای نمایش فهرست پشتیبانی می کند؛ در قسمت جایگاه ها در پوستهاز قسمت تنظیمات فهرست می توانید جایگاه های موردنظر را مشاهده کنید. کلیک روی جایگاه موردنظر، باعث نمایش فهرست ساخته شده در آن جایگاه می شود.
- برای ساخت فهرست، روی دکمه ذخیره فهرست کلیک کنید.
- افزودن برگه،نوشته و دسته به فهرست:
آموزش تصویری طراحی سایت با وردپرس : سازماندهی و ویرایش فهرست
در این بخش از آمورش وردپرس به مدسرست فهرست (منو) می پردازم. پس از ساخت فهرست و در زمان ساخت فهرست، می توانید آن را ویرایش و سازماندهی کنید.
- پس از ورود به پیشخوان ، گزینه نمایش را پیدا کنید.
- پس از پیداکردن گزینه نمایش، روی گزینه فهرست ها کلیک کنید.
- از سمت چپ، فهرست موردنظر را از فهرست کشویی انتخاب کنید و روی دکمه گزینش کلیک کنید.
- برای ویرایش و سازماندهی هر گزینه، روی فلش سمت چپ آن کلیک کنید.
- ویرایش متن گزینه: همانطور که در تصویر بالا می بینید، می توانید متن گزینه موردنظر، را تغییردهید.
- جابجایی گزینه:
- یکی به بالا: با کلیک روی یکی به بالا، گزینه موردنظر به یک گزینه بالاتر منتقل می شود.
- یکی به پایین: با کلیک روی یکی به پایین، گزینه موردنظر به یک گزینه پایین تر منتقل می شود.
- زیر…: با کلیک روی زیر… گزینه موردنظر زیر گزینه گزینه بالایی می شود.
- خروج از …: با کلیک روی خروج از… گزینه موردنظر از زیر گزینه گزینه بالایی خارج می شود.
- رفتن به بالا: با کلیک روی رفتن به بالا، گزینه موردنظر به بالای تمام گزینه ها منتقل می شود.
- لغو تغییرات: با کلیک روی لغو تغییرات انجام شده لغو می شود.
- حذف گزینه: با کلیک روی حذف، گزینه موردنظر حذف می شود.
- برای ذخیره تغییرات روی دکمه ذخیره فهرست کلیک کنید.
-
افزونه ها
برای اضافه کردن و مدیریت امکانات موردنیاز از افزونه استفاده می شود، و شامل 2 گزینه می باشد:
- افزونه های نصب شده: برای مدیریت، غیرفعال کردن و حذف افزونه ها در وردپرس از این گزینه استفاده می شود.
اموزش وردپرس : مدیریت افزونه ها
مدیریت افزونه ها در وردپرس
افزونه ها قسمتی است که برای مدیریت افزونه ها، فعال یا غیرفعال کردن افزونه ها، و پاک کردن افزونه ها مورد استفاده قرار می گیرد.
برای مدیریت افزونه ها مراحل زیر را طی کنید:
- پس از ورود به پیشخوان، گزینه افزونه ها را پیداکنید.
- پس از کلیک روی گزینه افزونه ها، فهرستی از تمام افزونه های نصب شده را مشاهده می کنید.
- زیر هر افزونه گزینه های فعال/غیرفعال کردن، ویرایش، پاک کردن وجود دارد. البته اگر بروزرسانی جدیدی برای افزونه، وجود داشته باشد؛ گزینه هماکنون بهروز کنید را هم خواهید دید.
مدیریت افزونه ها- فعال/غیرفعال کردن: اگر افزونه ای غیرفعال باشد، با کلیک روی فعال کردن، فعال می شود. و در صورتی که فعال باشد، با کلیک روی غیرفعال کردن، غیرفعال می شود ولی پاک نخواهدشد.
- ویرایش: درآینده درصورت مهارت و دانش داشتن ویرایش افرونه ها، می توانید با کلیک روی ویرایش، افزونه موردنظر را ویرایش کنید. تا بحال افزونه های زیادی را برای بومی سازی، ویرایش کرده ام ولی با نرم افزارها، نه از این راه.
- پاک کردن: معمولا داده ها و اطلاعات یک افزونه در پایگاه داده وردپرس ذخیره می شود. پس از کلیک روی پاک کردن، پیغام “آیا شما مطمئنید که میخواهید افزونه و داده هایش را پاک کنید؟” ظاهر می شود. پس از کلیک روی تایید، افزونه و داده هایش پاک می شود.
- به روز کنید: با کلیک روی این گزینه، افزونه موردنظر به آخرین نگارش موجود، به روز رسانی می شود.
-
- افزودن: برای اضافه کردن و نصب افزونه در وردپرس از این گزینه استفاده می شود.
افزونهها تواناییهای و امکانات وردپرس را افزایش میدهند. افزونهها توسط برنامهنویسان مستقل از گروه توسعهی وردپرس در سراسر دنیا نوشته میشوند. معمولا برای هر کاری افزونه ای در مخزن افزونه وردپرس ) وجود دارد، مثلا افزونه هایی مربوط به آمار بازدیدکنندگان، فرمهای موردنیاز سایت مثل تماس با ما. البته افزونه هایی هم در سایت های مستقل از مخزن وردپرس وجود دارد که ممکن است رایگان یا غیررایگان باشد.
نصب افزونه ها در وردپرس
نکات قبل از نصب:
- زمان آخرین به روزرسانی افزونه: هر چقدر این زمان کم باشد؛ بهتراست.
- سازگاری افزونه با نگارش وردپرس: پیشنهاد می شود افزونه هایی که با نگارش وردپرس شما سازگار نیست، را نصب نکنید.
- پس از ورود به پیشخوان، گزینه افزونه ها را پیداکنید.
- پس از کلیک روی گزینه افزودن، صفحه زیر مشاهده می شود:
- این صفحه شامل سه قسمت اصلی می باشد:
- نمایش افزونه های مخزن وردپرس: در ابتدا،می توانید افزونه های پیشنهادی مخزن افزونه وردپرس را مشاهده کنید.
- جستجو: با واردکردن واژه، نویسنده یا برچسب در کادر جستجوی افزونه ها، افزونه های مربوطه را مشاهده کنید.
- بارگذاری فایل افزونه: درصورتیکه فایل zip افزونه را دانلود کرده باشید؛ روی دکمه بارگذاری افزونه، سپس روی دکمه مرور… کلیک کنید.
- هم اکنون نصب کن: درصورتیکه تمایل دارید افزونه موردنظر را نصب کنید، روی دکمه نصب، کلیک کنید.
- پس از کلیک روی دکمه نصب، صفحه عملیات نصب نمایش داده شود.
- پس از اینکه عملیات نصب با موفقیت همراه بود، با کلیک روی دکمه فعال کردن، افزونه فعال و قابل استفاده است.
نکات پس از نصب افزونه:
در بیشتر موارد افزونه با هسته وردپرس و سایر افزونهها هماهنگ است. با این حال ممکن است یک افزونه با یکی یا چند افزونه دیگر تداخل داشته باشد. علت احتمالی بسیاری از مشکلات عجیب مشاهده شده در سایت، تداخل افزونهها است. برای حل مشکل ابتدا همه افزونههای خود را غیرفعال کنید، سپس ترکیبهای مختلفی از افزونهها را دوباره فعال کنید و این کار را تا مرحلهای ادامه دهید تا افزونه یا افزونههایی را که موجب بروز ناهماهنگی شدهاند، پیدا کنید.
اگر افزونهای با مشکل مواجه شد و وردپرس از کار افتاد، پروندههای مربوط به آن افزونه را در شاخهی مربوط به افزونه در پوشه افزونه wp-content/plugins پاک کنید یا تغییرنام دهید تا خودبهخود غیرفعال شود.
-
کاربران
برای مدیریت و اضافه کردن کاربران و نقش های آنها استفاده می شود، شامل سه گزینه می باشد:
- همه کاربران: برای مدیریت کاربران در وردپرس از این قسمت استفاده می شود.
- افزودن: برای اضافه کردن کاربر جدید در وردپرس با نقش های مختلف کاربری از این قسمت استفاده می شود.
- شناسنامه شما: برای ویرایش اطلاعات کاربر جاری استفاده می شود.
مدیریت کاربران در وردپرس
- پس از ورود به پیشخوان، روی گزینه کاربران کلیک کنید.
- در صفحه ظاهرشده، می توانید فهرست و برخی مشخصات کاربران ار تغییر دهید.
از قبیل نام کاربری،نام، ایمیل، نقش و تعداد نوشته ها را مشاهده کنید. حداقل یک کاربر با نقش مدیر کل وجود دارد.
بااستفاده از این قسمت می توانید مشخصات کاربران را تغییردهید.
-
- با قراردادن نشانگر ماوس روی عنوان هر کاربر، گزینه ویرایش و پاک کردن، ظاهر می شود
(برای کاربر با نقش مدیرکل فقط گزینه ویرایش ظاهر می شود؛ به علت اینکه نمی توان کاربر مدیر کل را پاک کرد.)
- با قراردادن نشانگر ماوس روی عنوان هر کاربر، گزینه ویرایش و پاک کردن، ظاهر می شود
-
- ویرایش: با کلیک روی این گزینه، شناسنامه کاربر ظاهر می شود و می توانید مشخصات کاربر را تغییردهید.
در قسمت افزودن کاربر، درمورد مشخصات توضیح داده شد و موارد مهمی که در آن قسمت قابل مشاهده نبود به شرح زیر است:
- ویرایشگر دیداری: درصورتیکه گزینه غیرفعال کردن ویرایشگر دیداری هنگام نوشتن، علامت دار شود.
کاربر موردنظر هنگام نوشتن محتوا؛ دسترسی به ویرایشگر نخواهدداشت. - نوار ابزار: درصورتیکه گزینه نمایش نوارابزار هنگام مشاهده سایت، علامت دار شود.
نوارابزار فقط هنگام مشاهدهی سایت توسط کاربرموردنظر پنهان می شود و در مدیریت(پیشخوان) همچنان قابل مشاهده خواهدبود. - با کلیک روی دکمه به روزرسانی کاربر، مشخصات ذخیره می شود.نکته: نام کاربری قابل تغییر نیست!
- پاک کردن: با کلیک روی این گزینه، صفحه پاک کردن کاربران ظاهر می شود.
- درصورتیکه کاربرموردنظر، دارای نوشته باشد؛ باید تصمیم بگیرید محتوای کاربر را پاک کنید یا آنها را به کاربر دیگری منتقل کنید.
- درصورتیکه گزینه پاک کردن همه محتوا، را انتخاب کنید؛ محتوای کاربر پاک می شود.
- درصورت انتخاب گزینه اختصاص همه مطالب به و انتخاب نام کاربر؛ تمام نوشته های کاربری که می خواهید پاک کنید به کاربری که از فهرست کشویی انتخاب کرده اید؛ منتقل می شود.
- پس از انتخاب گزینه موردنظر، با کلیک روی گزینه پاک شود، کاربر پاک می شود.
- با علامت کردن کاربر(ها)، و انتخاب گزینه پاک کردن از فهرست کشویی کارهای دسته جمعی و کلیک روی اجرا، می توانید بطور همزمان کاربر های انتخاب شده را پاک کنید.
- با علامت کردن کاربر(ها)، و انتخاب نقش موردنظر از فهرست کشویی تغییرنقش به … و کلیک روی اجرا، می توانید بطور همزمان کاربر های انتخاب شده را به نقش موردنظر، تغییرنقش دهید.
نکته: برای علامت کردن همه کاربر(ها)ی قابل مشاهده در این صفحه، می توان روی مربع کنار ستون نام کاربری کلیک کنید.
نکته: درصورتیکه قصد پیدا کردن کاربر(های) خاصی را دارید؛ می توانید با وارد کردن بخش یا کل نام کاربر در کادر جستجو و با کلیک روی جستجوی کاربران به سادگی کاربر (های) موردنظر را پیداکنید.
اضافه کردن کاربر در وردپرس
کاربران(هر کسی نقش خود را بازی می کند …)
همانطور که در هر کاری، هر فردی نقش بخصوصی دارد؛ شما هم می توانید برای سایت خود، انواع نقش ها را داشته باشید. مدیرکل، ویرایشگر، نویسنده، مشارکت کننده و مشترک.
می توانید تصمیم بگیرید که سایت شما اعضای جدید را قبول کند یا نه. همانطور که در بخش تنظیمات همگانی خواندید؛ با استفاده از گزینه “هر کسی میتواند نامنویسی کند” از قسمت “عضویت”، می توانید نام نویسی در سایت را فعال یا غیرفعال کنید.
اگر نام نویسی را فعال کرده باشید، بازدیدکنندگان با رفتن به قسمت ورود به سایت و کلیک روی نام نویسی(تصویر سمت راست)، می توانند در سایت، نام نویسی کنند(تصویر سمت چپ).
البته درهر صورت می توانید، با استفاده از مراحل زیر، کاربر جدید با نقش مشخص به سایت اضافه کنید.
- پس از ورود به پیشخوان، از سمت راست گزینه کاربران را پیداکنید.
- روی گزینه افزودن کلیک کنید.
- در صفحه ظاهرشده، موارد مشخص شده را تکمیل کنید.
- نام کاربری(ضروری): نام کاربری موردنظر را واردکنید. این نام هنگام ورود به سایت، موردنیاز است.
- ایمیل(ضروری): ایمیل خود را واردکنید. این ایمیل برای دریافت اطلاعیه های سایت، رمز فراموش شده، استفاده می شود.
- نام: نام کاربر را واردنمائید. این اطلاعات اختیاری است.
- نام خانوادگی: نام خانوادگی کاربر را واردنمائید. این اطلاعات اختیاری است.
- وبسایت: وبسایت کاربر را واردنمائید. این اطلاعات اختیاری است.
- رمز: با کلیک روی دکمه نمایش رمز، رمز پیشنهادی نشان داده می شود. درصورتیکه می خواهید از رمز موردنظرخودتان استفاده کنید؛ رمز را واردکنید. رمز بایستی قوی باشد. در
- صورتیکه رمز سستی را واردکنید و اصرار بر ان داشته باشید، بایستی گزینه تایید استفاده از رمز ضعیف را علامت دار کنید.
- فرستادن آگاهساز به کاربر: درصورت علامت دار کردن گزینه ارسال ایمیل مربوط به جزئیات حساب، به کاربران تازه، جزئیات حساب و رمز به ایمیل کاربر ارسال می شود.
- نقش: نقش پیش فرض کاربر، در صفحه تنظیمات همگانی، قسمت نقش پیشفرض کاربر تازه، مشخص شده است. نقش های قابل انتخاب، به ترتیب زیر است:
- مشترک: کاربری که این نقش را دارد؛ فقط می تواند با ورود به پیشخوان، شناسنامه(profile) را تغییر دهد.
- مشارکت کننده: کاربری که این نقش را دارد؛ علاوه بر دارا بودن ویژگی های نقش مشترک، می تواند نوشته ایجاد و مدیریت کند ولی نمی تواند نوشته را انتشار دهد. نوشته برای بازبینی برای کاربر مدیر ارسال می شود. درصورت تایید، نوشته در سایت نمایش داده می شود. مشارکت کننده مجوز بارگذاری رسانه، ندارد.
- نویسنده: نویسنده می تواند نوشته ایجاد و مدیریت کند و آن را بدون نیاز به بازبینی مدیر، انتشاردهد.
- ویرایشگر: ویرایشگر علاوه بر دارابودن ویژگی های نویسنده، می تواند نوشته های دیگر کاربران را، مدیریت و منتشرکند.
- مدیرکل: کاربری که به تمام بخش های پیشخوان دسترسی دارد و تمام ویژگی های ویرایشگر را هم دارد.
- روی دکمه افزودن کاربر، کلیک کنید.
بعد از افزودن کاربر چه بصورت دستی یا کاربران خودشان ثبت نام کرده باشند، می توانید آنها را مدیریت کنید.
آموزش 0 تا 100 وردپرس : گزینه ابزارها در وردپرس
در این قسمت از اموزش وردپرس با ابزارها اشنا می شوید. در این قسمت می توان از چند ابزار توکار وردپرس استفاده کرد. و شامل سه گزینه می باشد:
-
- ابزارهای در دسترس: شامل ابزارهایی برای انتقال اطلاعات از سایت های غیروردپرس و وردپرسی به سایت وردپرسی و همینطور مخابره اطلاعات به وردپرس می باشد.
مخابره مطالب یک سایت داخل وردپرس
وردپرس شامل یکسری ابزارهای توکار که شامل مخابره، برگردان دسته ها و برچسب ها، درون ریزی و برون ریزی است.
مخابره
مخابره به شما این امکان را میدهد که بخشی از محتویات یک صفحه از هر سایتی که تمایل دارید را انتخاب کنید و آن را پس از ویرایش در قالب یک نوشته در سایت منتشر کنید.
برای آزمایش این ابزار، یک سایت را در مرورگرتان باز کنید؛ سپس مراحل زیر را طی کنید:
- پس از ورود به پیشخوان، گزینه ابزار را پیدا کنید.
- پس از کلیک روی گزینه ابزارها، و مشاهده صفحه ابزارها، تصویر را به نوار علاقه مندی ها یا نشانک ها(Favorite) بکشید.
- حالا به سایتی که بازکرده اید بروید؛ قسمتی از محتوای موجود را انتخاب کنید.
- روی نشانک مخابره کنید که در نوارابزار قرار داده بودید؛ کلیک کنید.
- پنجره جدیدی باز می شود که یک ویرایشگر حاوی محتوای انتخابی، دسته و برچسب های قابل انتخاب را نمایش می دهد.
- اگر روی دکمه انتشار کلیک کنید؛ نوشته منتشر می شود. اگر روی فلش دکمه کلیک کنید، در فهرست ظاهرشده می توانید یکی از گزینه های زیر را انتخاب کنید
- ذخیره پیش نویس: با کلیک روی گزینه پیش نویس نوشته بصورت پیش نویس، ذخیره می شود.
- ویرایش گر عادی: با کلیک روی گزینه ویرایش گر عادی پنجره جاری بسته می شود؛ و ویرایشگر نوشته باز می شود. که در این حالت امکانات بیشتری در اختیار دارید.
- پیش نمایش: با کلیک روی گزینه پیش نمایش، می توانید در مرورگر پیش نمایش نوشته را مشاهده می کنید. و سپس درمورد انتشار آن تصمیم بگیرید.
-
- درون ریزی: برای درون ریزی اطلاعات از یک سایت وردپرسی دیگر از این قسمت استفاده می شود.
درون ریزی اطلاعات داخل وردپرس
اگر شما نوشتهها یا دیدگاههایی در یک سیستم مدیریت محتوای دیگر دارید، وردپرس میتواند آنها را به سایت کنونی شما بیاورد.
برای مثال ممکن است یک سایت وردپرسی دیگر دارید و می خواهید نوشتهها، برگهها، دیدگاهها، زمینههای دلخواه، دستهها و برچسبها از پروندهی برونبری وردپرس. برای انجام این کار، مراحل زیر را طی کنید:
- پس از ورود به پیشخوان، گزینه ابزارها
، سپس روی گزینه درون ریزی
کلیک کنید.
- در این صفحه افزونههایی را که توسط آنها میتوانید محتوای خود را از دیگر سیستمهای مدیریت محتوا به وردپرس درونریزی کنید، نشان میدهد.
سیستم مدیریت محتوای مبدا را انتخاب کنید و سپس در پنجرهای که به شما نشان داده میشود، گزینهی نصب را کلیک کنید.
در صورتی که سیستم مدیریت محتوای شما در این لیست وجود ندارد، بر روی پیوند کلیک کنید تا پوشهی افزونهها برای یافتن افزونهی مناسب شما جستجو شود.- برای مثال اگر بخواهید اطلاعات را از یک سایت وردپرسی که دارید انتقال دهید، روی گزینه هماکنون نصب کن زیر گزینه WordPress کلیک کنید.
- پس از نصب، روی گزینه اجرای درون ریز، کلیک کنید.
- روی دکمه مرور کلیک کنید و فایلی که از سایت وردپرس دیگر برون ریزی کردید را انتخاب کنید.
- روی دکمه بارگذاری پرونده و درون ریزی آن کلیک کنید.
نکته: بعد از انجام مرحله بالا، باید نام کاربری نویسنده نوشته و برگه های در حال درون ریزی، انتخاب کنید، یا اینکه کاربر جدید بسازید.
-
- برون ریزی: برای برون ریزی اطلاعات از این قسمت استفاده می شود.
برون ریزی (Export)اطلاعات داخل وردپرس
اگر شما بخواهید اطلاعات سایت رو به یک سایت وردپرسی انتقال دهید؛ باید اطلاعات را برون ریزی کنید.
برای انجام این کار، مراحل زیر را طی کنید:
- پس از ورود به پیشخوان، گزینه ابزارها ، سپس روی گزینه درون ریزی کلیک کنید.
- در این صفحه انتخاب کنید چه محتوایی را می خواهید برون ریزی کنید:
- هر محتوایی: این شامل همهی نوشتهها، برگهها، دیدگاهها، زمینههای دلخواه، موارد متفرقه، فهرستها و نوشتههای سفارشی میشود.
- نوشتهها
- برگهها
- رسانه
برای هر کدام از موارد بالا امکان انتخاب تاریخ، و دسته بندی برای نوشته ها وجود دارد.
- روی دکمه دریافت پرونده برون ریزی شده کلیک کنید.
یک فایل xml دانلود می شود که می توانید، با استفاده از ابزار درون ریزی، این فایل را وارد سایت وردپرسی دیگری بکنید.
-
تنظیمات
در این قسمت از آموزش طراجی سایت با وردپرس، تمام تنظیمات وردپرس آموزش داده می شود.
- تنظیمات عمومی: این قسمت شامل تنظیمات عمومی در وردپرس می باشد.
آموزش وردپرس : تنظیمات همگانی وردپرس
تنظیمات همگانی شامل تنظیمات عمومی و همگانی سایت می باشد. که شامل موارد زیر است:
- پس از ورود به پیشخوان، روی گزینه تنظیمات کلیک کنید.
- روی گزینه همگانی کلیک کنید:
- عنوان سایت:عنوان سایت که در تمام صفحات سایت در عنوان پنجره مرورگر، در سرصفحه سایت و محل های سایت نمایش داده خواهدشد.
- معرفی کوتاه:
در این قسمت، در چند کلمه سایت را معرفی کنید. - نشانی وردپرس (URL):فرض کنید آدرس سایت شما، com باشد و شما وردپرس را پوشه wordpress نصب کرده باشید؛ پس اینجا بایستی آدرس را وارد نمائید.
- نشانی سایت (URL):در این قسمت آدرس سایتتان را واردنمائید. برای مثال:
- نشانی ایمیل:
این نشانی تنها برای هدفهای مدیریتی به کار گرفته میشود. برای نمونه آگاه کردن شما از نامنویسی کاربر تازه. - عضویت:با علامت دارکردن گزینه هر کسی میتواند نامنویسی کند؛ امکان نامنویسی در سایت را در اختیار بازدیدکنندگان قرار می دهید. در غیر این صورت تنها مدیر سایت میتواند اعضای سایت را ثبت کند.
- نقش پیشفرض کاربر تازه:باتوجه به اینکه نقش های مختلف کاربران را در وردپرس داریم؛ میتوان یک نقش پیشفرض برای همه کاربران جدید، چه کاربرانی که خود نامنویسی کردهاند و چه کاربرانی که توسط مدیر سایت نامنویسی شدهاند، تعیین کرد.
- زمان محلی:
در این قسمت، شهری که در منطقهی زمانی شماست برگزینید. باتوجه به اینکه ما در ایران هستیم؛ شهر تهران را انتخاب می کنیم. - ساختار تاریخ:می توانید یکی از ساختارهای مشخص شده برای تاریخ را انتخاب کنید.
- ساختار زمان: می توانید یکی از ساختارهای مشخص شده برای ساعت را انتخاب کنید.
- روز آغازین هفته:باتوجه به اینکه در ایران، روز آغازین هفته، شنبه است؛ آن را از فهرست انتخاب می کنیم.
نکته: قسمت هایی مانند ساختار تاریخ، ساختار زمان و روز آغازین هفته با فعال کردن افزونه ی وردپرس فارسی یا همان wp-jalali تنظیم می شوند.
- زبان سایت:می توانید زبان سایت را مشخص کنید.
- پس از انجام تنظیمات مربوط به این قسمت، روی دکمه ذخیره تغییرات کلیک کنید.
-
- تنظیمات نوشتن: این قسمت شامل تنظیمات نوشتن در وردپرس می باشد.
-
آموزش 0 تا 100 وردپرس : تنظیمات نوشتن در وردپرس
شما میتوانید نوشتههایتان را از راههای مختلف ارسال کنید؛ تنظیمات نوشتن شامل تنظیمات راه های ارسال نوشته است.
- پس از ورود به پیشخوان، روی گزینه تنظیمات کلیک کنید.
- سپس روی گزینه نوشتن کلیک کنید: شما میتوانید نوشتههایتان را از راههای مختلف ارسال کنید؛ این صفحه شامل تنظیمات راه های ارسال نوشته است.
- دستهی پیشفرض نوشتهها: می توان، دسته پیش فرض نوشته ها را هنگام ایجاد نوشته مشخص کرد.
- ساختار پیشفرض نوشته: می توان، ساختار پیش فرض نوشته ها را هنگام ایجاد نوشته مشخص کرد.
- فرستادن با ایمیل: درصورتیکه بخواهید بدون واردشدن به پیشخوان، نوشته های خود را در سایت، منتشر کنید می توانید یک ایمیل با دسترسی pop3 درست کرده و مشخصات سرویس دهنده ایمیل را قسمت های زیر واردنمائید. به عبارتی هر ایمیلی که به ایمیل درست شده ارسال کنید؛ در سایت منتشر می شود.
- سرویس دهنده ایمیل: آدرس سرویس دهنده ایمیل را واردنمائید.
- درگاه: شماره درگاه(port) سرویس دهنده ایمیل را واردنمائید.
- شناسه ورود: شناسه ورود یا نام کاربری ورود به سرویس دهنده ایمیل را واردنمائید.
- رمز: رمزعبور ورود به سرویس دهنده ایمیل را واردنمائید.
- دستهی پیشفرض برای فرستادن با ایمیل: می توانید مشخص کنید دسته پیش فرض نوشته هایی ارسالی با ایمیل، در چه دسته ای منتشر شوند.
- آگاهی دهندههای بهروز شدن سایت: هنگامی که نوشتهی تازهای منتشر میکنید، وردپرس بهصورت خودکار به سرویسهای بهروزرسانی اعلام شده در این قسمت خبر میدهد. هر سرویس را در یک خط جداگانه قرار دهید. درصورت عدم نیاز به این کار، تمام خطوط را پاک کنید. برای اطلاعات بیشتر روی پیوند سرویسهای بهروزرسانی، کلیک کنید.
- درصورت تایید تنظیمات مربوط به این قسمت، روی دکمه ذخیره تغییرات کلیک کنید
- تنظیمات خواندن: این قسمت شامل تنظیمات خواندن در وردپرس می باشد.
اموزش وردپرس : تنظیمات خواندن
در این بخش از آموزش ساخت سایت با وردپرس رایگان، تنظیمات خواندن توضیح داده شده است. تنظیمات خواندن حاوی تنظیمات مربوط به نمایش محتوای سایت شماست. شما میتوانید انتخاب کنید چه چیزی در صفحهی اول سایت شما نمایش داده شود.
میتوانید نوشتههایی با ترتیب زمانی (وبلاگ کلاسیک) یا یک برگهی ثابت/ایستا داشته باشید.
برای قراردادن یک برگهی خانهی ایستا، شما ایتدا نیاز به ساختن دو برگه دارید.
یکی از آنها برگهی نخست شما میشود و دیگری صفحهای که نوشتههای شما در آن نمایش داده خواهد شد.
- پس از ورود به پیشخوان، روی گزینه تنظیمات کلیک کنید.
- سپس روی گزینه خواندن کلیک کنید:
-
در برگهی نخست نمایش داده شود
شامل دو گزینه است:
- آخرین نوشته های شما: اگر این گزینه را انتخاب کنید؛ در صفحه اول سایت، نوشتهها به ترتیب زمانی نمایش داده می شود.(وبلاگ کلاسیک)
- یک برگه یکتا (پایین برگزینید): با انتخاب این گزینه، می توانید برگه ای که از قبل ساخته اید را برای نمایش در برگه نخست یا صفحه اصلی سایت، انتخاب کنید. و برگه دیگری که صفحهای است که نوشتههای شما در آن نمایش داده خواهد شد؛ را برای گزینه برگه نوشته ها انتخاب کنید.
-
بیشترین تعداد نوشتهها در هر برگهی وبلاگ
برگه وبلاگ برای نمایش نوشته ها صفحه بندی می شود. با تعیین بیشترین تعداد، در هر صفحه فقط تعداد مشخص شده نمایش داده می شود و نوشته های بیشتر در صفحات دیگر ادامه می یابد.
-
بیشترین تعداد نوشتهها در خوراک
در این قسمت، تعداد نوشته ها در صفحه خوراک را مشخص کنید.
-
برای هر نوشته در خوراک، نمایش بده
اگر گزینه همه نوشته را انتخاب کنید؛ همه محتوای نوشته در خوراک بنمایش در خواهدآمد و درصورت انتخاب گزینه خلاصه نوشته، بخش کوتاهی از نوشته در خوراک بنمایش درخواهدآمد.
-
نمایش به موتورهای جستجو
درصورتیکه این گزینه علامت نخورد، از موتورهای جستجو درخواست می کنید که محتوای سایت شما را بررسی نکنند ولی ممکن است موتورهای جستجو باز هم محتوای سایت شما را بررسی کنند.
درصورت تایید تنظیمات مربوط به این قسمت، روی دکمه ذخیره تغییرات کلیک کنید.
-
- تنظیمات گفت و گو: برای تنظیمات دیدگاه ها در وردپرس از این قسمت استفاده می شود.
تنظیمات دیدگاه ها (نظرات) در وردپرس
در این قسمت از آموزش وردپرس ، در مورد تنظیمات دیدگاه ها می خواهید. در مدیریت دیدگاه ها، شما امکان مدیریت دیدگاه را دارید.
در تنظیمات دیدگاه ها امکان تنظیمات از قبیل تایید دستی یا خودکار دیدگاه، تنظیمات مربوط به دیدگاه های جفنگ یا spam، نمایش دیدگاه ها بصورت صفحه بندی شده و تو در تو، الزامی بودن وارد کردن مشخصات کاربر و ثبت نام هنگام ثبت دیدگاه را دارید.
- پس از ورود به پیشخوان، روی گزینه تنظیمات کلیک کنید.
- سپس روی گزینه گفت و گوها کلیک کنید: در این صفحه میتوانید تنظیمات و چگونگی نمایش دیدگاهها و برخی پیوندهای مربوط به نوشتهها/برگههایتان را تغییر دهید. با توجه به تعدد گزینه ها، گزینه های مهم و کاربردی توضیح داده می شود.
- گزینههای پیشفرض نوشته: همانطور که در قسمت ایجاد نوشته خواندید گزینه های مربوط به دیدگاه ها و گفت و گو ها قرارداشت؛ شما می توانید از این قسمت، تنظیمات پیش فرض را تغییردهید.
- اجازهی گذاشتن دیدگاه برای نوشتههای جدید:
با علامت دارکردن این گزینه، بصورت پیش فرض مجوز دیدگاه برای نوشته های جدید، داده نمی شود. البته برای هر نوشته خاصی می توان هنگام ایجاد آن نوشته، با علامت دار کردن گزینه پذیرفتن دیدگاه، اجازه گذاشتن دیدگاه را برای آن نوشته داد.
- اجازهی گذاشتن دیدگاه برای نوشتههای جدید:
- دیگر تنظیمات دیدگاهها
- نویسندهی دیدگاه باید نام و نشانی ایمیل خود را بنویسد:
با علامت دارکردن این گزینه، نویسنده دیدگاه باید نام و نشانی ایمیل خود را واردکند. - کاربران باید نامنویسی کرده باشند و وارد شده باشند تا بتوانند دیدگاهشان را بنویسند:
با علامت دار کردن این گزینه، فقط کاربرانی که نام نویسی کرده باشند و واردشده باشند می توانند دیدگاه را ارسال کنند. - بستن دیدگاهها در نوشتههای قدیمیتر از __ روز بصورت خودکار:
با علامت دار کردن این گزینه، و تعیین تعداد روز در کادر دوم، امکان ارسال دیدگاه برای نوشته های قدیمی به مدت مشخص شده، وجودنخواهد داشت. - فعالکردن دیدگاههای تودرتو با عمق __ دیدگاه:
این امکان در وردپرس وجود دارد که دیدگاهی برای دیدگاه ارسال شده، ارسال شود یا به عبارتی برای هر دیدگاه ارسال شده، پاسخی از سوی هر کاربری ارسال شود. با علامت کردن این گزینه،و تعیین عمق در کادر دوم، امکان دیدگاه های تودرتو، با عمق مشخص شده فراهم می شود. - صفحهبندی دیدگاهها با __ دیدگاه در هر صفحه و __ صفحه بهصورت پیشفرض نشان دادهشود:
با علامت دار کردن این گزینه، و با مشخص کردن تعداد دیدگاه در هر صفحه، می توان دیدگاه ها را صفحه بندی کرد و در هر صفحه تعداد مشخص شده دیدگاه نمایش داد. همینطور با انتخاب گزینه آخرین از فهرست کشویی، آخرین صفحه و با انتخاب گزینه اولین، اولین صفحه در صفحه اول نمایش داده می شود. - نمایش دیدگاههای __ در هر صفحه:
درصورت انتخاب گزینه تازه تر، در هر صفحه دیدگاه های جدید نمایش داده می شود و درصورت انتخاب گزینه کهنه تر، در هر صفحه دیدگاه های قدیم نمایش داده می شود.
- نویسندهی دیدگاه باید نام و نشانی ایمیل خود را بنویسد:
- برایم نامه بفرستید هرگاه:
- کسی دیدگاهی نوشته است: درصورتیکه این گزینه علامت دار شود، هرگاه برای نوشته ای دیدگاهی ارسال شود؛ به ایمیل نویسنده نوشته؛ ایمیل فرستاده می شود.
- دیدگاهی نیازمند بررسی است: درصورتیکه این گزینه علامت دار شود، هر گاه دیدگاهی نیاز به تایید داشته باشد، برای ایمیلی که در تنظیمات همگانی مشخص شد، ایمیل ارسال می شود. این گزینه برای مواقعی که سایت شما چند نویسنده دارد و نویسنده ها امکان تایید و عدم تایید دیدگاه ها را دارند؛ و شما بعنوان مدیر سایت می خواهید متوجه بشوید چه دیدگاه هایی تایید شده یا نشده اند؛ مفیداست.
- پیش از اینکه دیدگاهی نمایان شود:
- دیدگاهها باید به صورت دستی تأیید شوند: درصورت علامت دار کردن این گزینه، دیدگاه ها قبل از نمایش در سایت، باید تایید شوند در غیر اینصورت، بدون نیاز به تایید در سایت نمایش داده می شوند. پیشنهاد می شود این گزینه علامت بخورد.
- نویسنده باید یک دیدگاه پذیرفته شده داشته باشد:درصورت علامت دار کردن این گزینه، اگر نویسنده دیدگاه قبلا یک دیدگاه فرستاده باشه و شما تایید کرده باشید؛ دیدگاه های جدیدش نیازی به تایید شما ندارد. پیشنهاد می شود این گزینه علامت نخورد.
- بررسی دیدگاه
- یک دیدگاه در صورت داشتن بیش __ از پیوند در صف بررسی مدیریت نگه داشته شود:
با توجه به اینکه یکی از ویژگیهای بارز در دیدگاههای جفنگ، داشتن پیوندهای بسیار در متن دیدگاه است؛ می توان با علامت دار کردن این گزینه و مشخص کردن تعداد پیوند ها در متن دیدگاه، دیدگاه های دارای این ویژگی را در صف بررسی مدیریت قرارداد. - هنگامی که یک دیدگاه چنین واژههایی را در محتوا، نام، نشانی، ایمیل یا آیپی آن داشت، به صف بررسی برود.
در کادر زیر این گزینه، درهر خط تنها یک واژه قرار دهید. این واژهها توی عبارتها جستوجو میشوند، مانند “پرس” در “وردپرس” و اگر دیدگاهی این عبارات به کار رفته باشد در صف بررسی مدیریت قرار می گیرند.
- یک دیدگاه در صورت داشتن بیش __ از پیوند در صف بررسی مدیریت نگه داشته شود:
- سیاهنامهی دیدگاهها:
هنگامی که یک دیدگاه چنین واژههایی را در محتوا، نام، نشانی، ایمیل یا آیپی آن داشت، به نام جفنگ نشانهگذاری شود. درهر خط تنها یک واژه قرار دهید. این واژهها توی عبارتها جستوجو میشوند، مانند “پرس” در “وردپرس” . - نیمرخها:
یک نیمرخ، تصویری است که در وبلاگها در کنار دیدگاههای شما بهنمایش درخواهد آمد. در اینجا شما میتوانید نمایش نیمرخها در سایتتان را فعال کنید.
- گزینههای پیشفرض نوشته: همانطور که در قسمت ایجاد نوشته خواندید گزینه های مربوط به دیدگاه ها و گفت و گو ها قرارداشت؛ شما می توانید از این قسمت، تنظیمات پیش فرض را تغییردهید.
-
- تنظیمات رسانه: برای تنظیمات رسانه ها در وردپرس از این قسمت استفاده می شود.
-
آموزش کامل طراحی سایت با وردپرس : تنظیمات رسانه
در این قمست از آموزش 0 تا 100 وردپرس، درمورد تنظیمات رسانه می خوانید. همانطور که در مورد افزودن رسانه ها و مدیریت رسانه ها خواندید، میتوان عکس ها را با اندازه های بندانگشتی، میانه و بزرگ وارد نوشته ها و برگه ها کنیم.
- پس از ورود به پیشخوان، روی گزینه تنظیمات کلیک کنید.
- سپس روی گزینه رسانه کلیک کنید:
همانطور که در قسمت رسانه، خواندید هنگام اضافه کردن رسانه های تصویری، می توان تصویر را با اندازه مشخص شده، به محتوا اضافه کرد.
در این قسمت، با اعداد مشخص شده در پایین، حداکثر ابعاد تصویرها را (بر حسب پیکسل) وقتی که تصویری را به کتابخانه رسانه اضافه میکنید، مشخص میکنید.
- اندازهی بندانگشتی: تعیین پهنا و ارتفاع تصویرهای بندانگشتی. درصورت علامت دارکردن گزینه بریدن تصاویر بندانگشتی، برای داشتن ابعاد دقیق، تصویرهای بندانگشتی را برش می دهد.
- اندازهی میانه: تعیین بیشترین پهنا و ارتفاع تصویرهای میانه.
- اندازهی بزرگ: تعیین بیشترین پهنا و ارتفاع تصویرهای بزرگ.
- پروندهها را ماهانه و سالانه سازماندهی کن:
درصورت علامت دار کردن این گزینه، هنگام بارگذاری رسانه ها، با توجه به ماه و سال بارگذاری آن، در پوشه ی مخصوص به ماه و سال قرار می گیرد و قسمت مدیریت رسانه هم به همان ترتیب سازماندهی می شود.
برای مثال هنگام بارگذاری یک پرونده در ماه 8 سال 2017، پرونده بارگذاری در پوشه 8 زیر پوشه 2017 قرار می گیرد. در غیراینصورت همه رسانه ها بدون پوشه بندی داخل پوشه uploads قرار می گیرند.
- پس از ورود به پیشخوان، روی گزینه تنظیمات کلیک کنید.
-
- تنظیمات پیوندهای یکتا: برای تنظیمات پیوندهای یکتا در وردپرس از این قسمت استفاده می شود.
آموزش کامل طراحی سایت با وردپرس: تنظیمات پیوندهای یکتا
در این بخش از آموزش وردپرس، درمورد پیوندهای یکتا میخوانید. این تنظیمات اهمیت زیادی دارد، بنابراین در ابتداره طراحی سایت وردپرسی آن را انجام دهید. پیوندهای یکتا آدرس برگه ها، نوشته ها، دسته ها، برچسب ها و دیگر مواردی که ممکن است در سایت شما وجود داشته باشد؛ می باشد. پیوند یکتا آدرس مورداستفاده برای محتویات سایت شماست. وردپرس به شما این قابلیت را میدهد که ساختاردلخواهی برای پیوندهای یکتا و صفحات بایگانی ایجاد نمایید. ساختار دلخواه میتواند زیبایی، کاربرد و قابلیت انتقال پیوندهای شما را بهبود ببخشد.
برای انجام تنظیمات پیوندهای یکتا در وردپرس، کافیست مراحل زیر را طی کنید:
- پس از ورود به پیشخوان، روی گزینه تنظیمات کلیک کنید.
- سپس روی گزینه پیوندهای یکتا کلیک کنید:
- تنظیمات عمومی:
- ساده: ساختار پیش فرض وردپرس که شناسه عددی برگه، نوشته و … به صورتی که در مثال مشخص است، به آخر آدرس سایت اضافه می شود.
- روز و نام: نام نوشته / روز / ماه / سال انتشار نوشته و … به آخر آدرس سایت اضافه می شود.
- ماه و نام: نام نوشته / ماه / سال انتشار نوشته و … به آخر آدرس سایت اضافه می شود.
- عددی: شناسه عددی برگه، نوشته و … به صورتی که در مثال مشخص است، به آخر آدرس سایت اضافه می شود.
- نام نوشته: نام نوشته به آخر آدرس سایت اضافه می شود.
- ساختار دلخواه: می تواند ترکیبی از گزینه های زیر باشد. برای مثال: با وارد کردن% category%/%postname% در کادر، نام نوشته/نام دسته به آدرس سایت اضافه می شود. تمام موارد زیر را جزئیات می توانید از راهنمای وردپرس هم استفاده کنید:
- %year%: سال ارسال نوشته.
- %monthnum%: ماه ارسال نوشته.
- %day%: روز ارسال نوشته.
- %hour%: ساعت ارسال نوشته.
- %minute%: دقیقه ارسال نوشته.
- %second%ثانیه ارسال نوشته.
- %post_id%: شناسه نوشته.
- %postname%: نام نوشته.
- %category%: نام دسته نوشته.
- %author%: نام نویسنده نوشته.
- مبنای دسته: مبنای پیش فرض دسته، category می باشد که قبل از نام دسته بنمایش در می آید(برای مثال اگر نام دسته ای، training باشد به این صورت مشخص می شود: category/training). می توانید به جای category از کلمات دیگری استفاده کنید. برای مثال: topic
- مبنای برچسب: مبنای پیش فرض برچسب، tagمی باشد که قبل از نام برچسب بنمایش در می آید (برای مثال اگر برچسبی با نام design باشد، به این صورت مشخص می شود: tag/design). می توانید به جای tag از کلمات دیگری مثل label
- تنظیمات عمومی:
در بالا لیست گزینه های اصلی و پیش فرض آورده شد، با نصب افزونه ها و پوسته ها ممکن است گزینه هایی به گزینه های بالا اضافه شود.
دانلود رایگان جلسه اول آموزش وردپرس
اموزش طراحی سایت بدون کدنویسی (با وردپرس)
درباره اسماعیل منصوری
از سال ۱۳۸۹ با طراحی سایت با زبانهای برنامه نویسی شروع کردم. خیلی زمانبر و دردسر داشت. اما الان طراحی سایت بدون کدنویسی را در زمانی کمتر و براحتی انجام میدم. دانلود رایگان ۲ فصل اول کتاب راز طراحی سایت بدون کدنویسی
نوشتههای بیشتر از اسماعیل منصوری


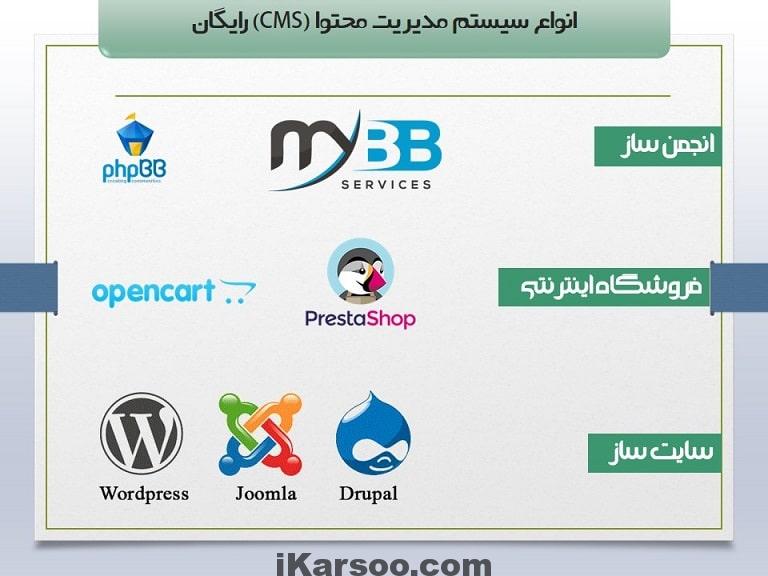
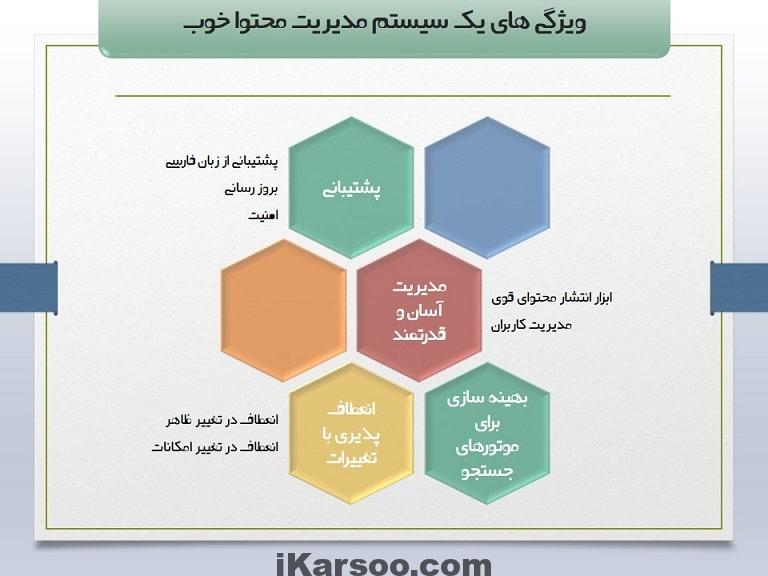
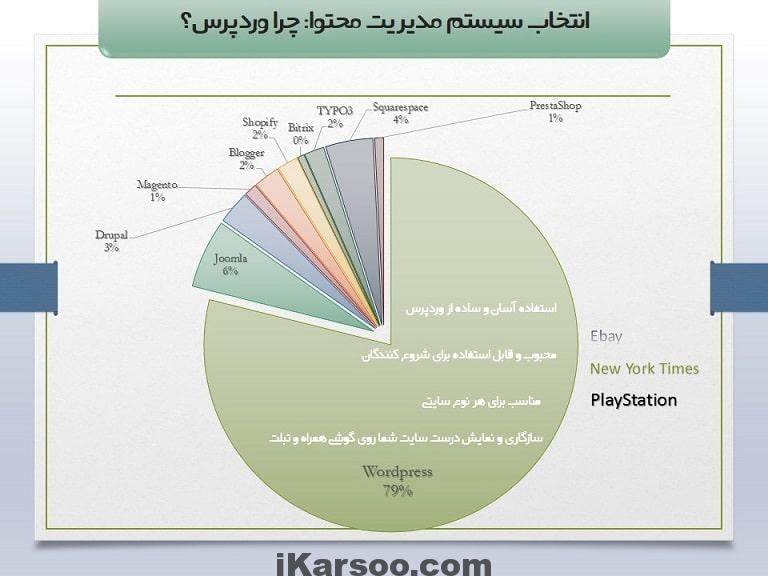
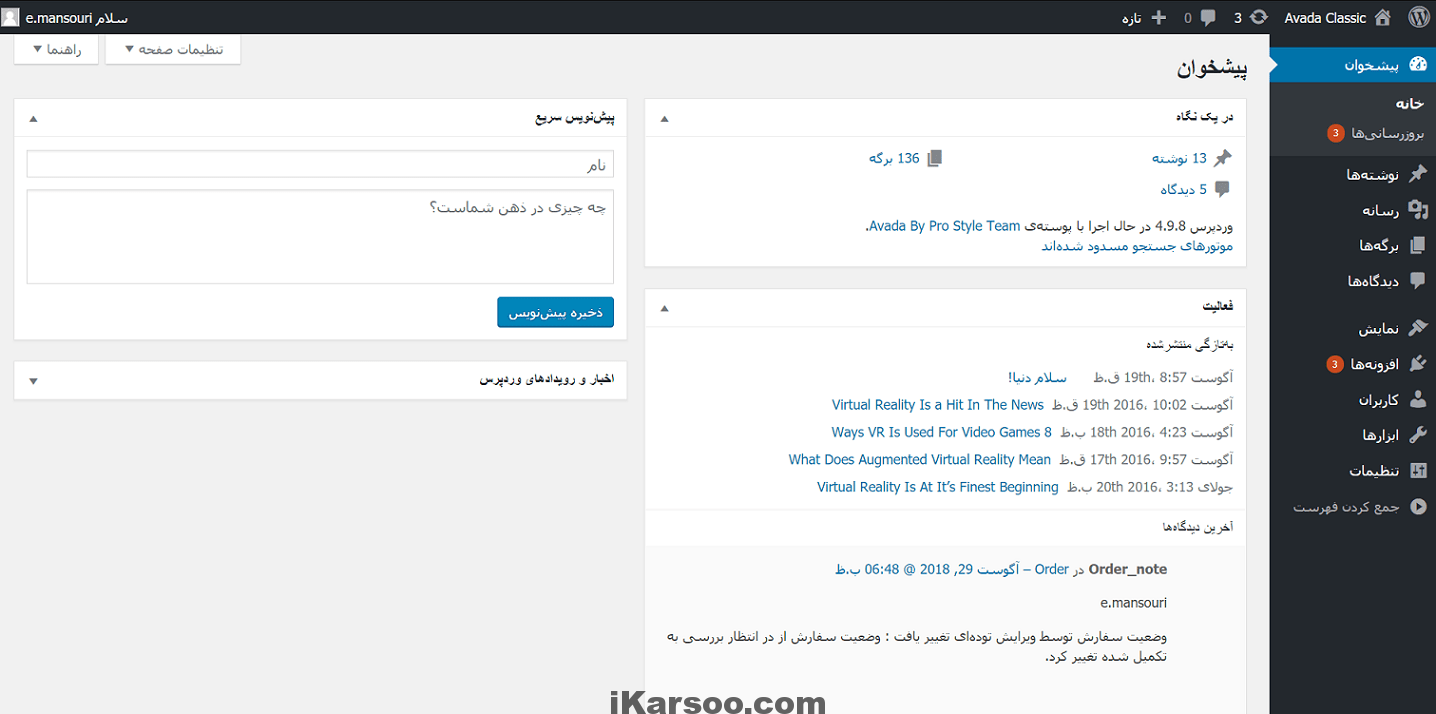
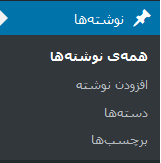
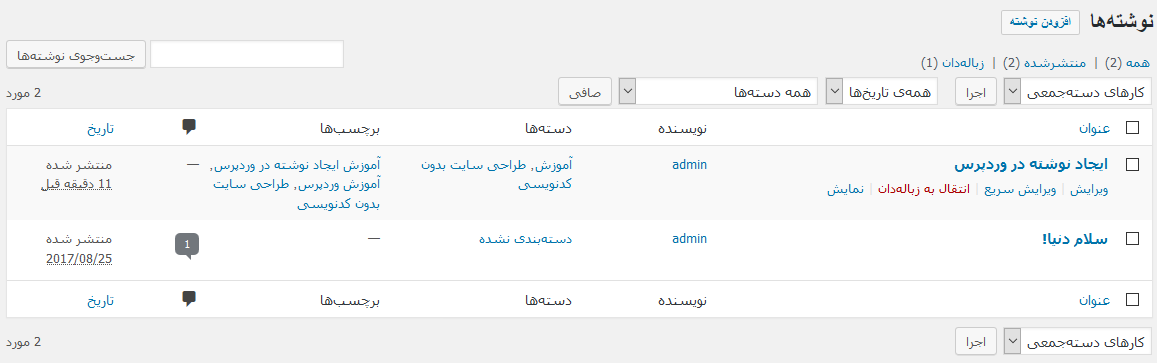
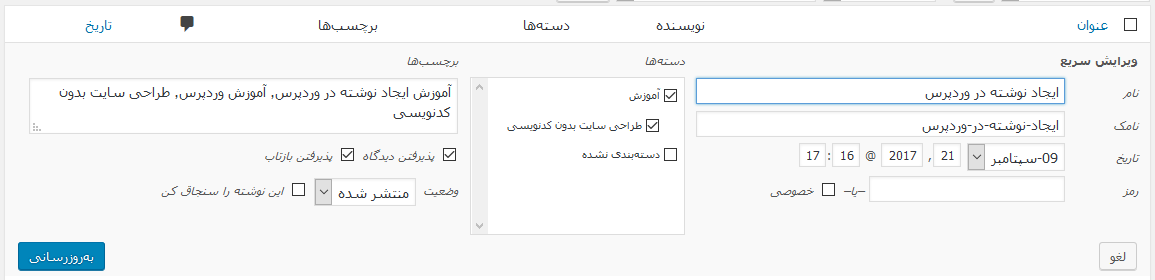
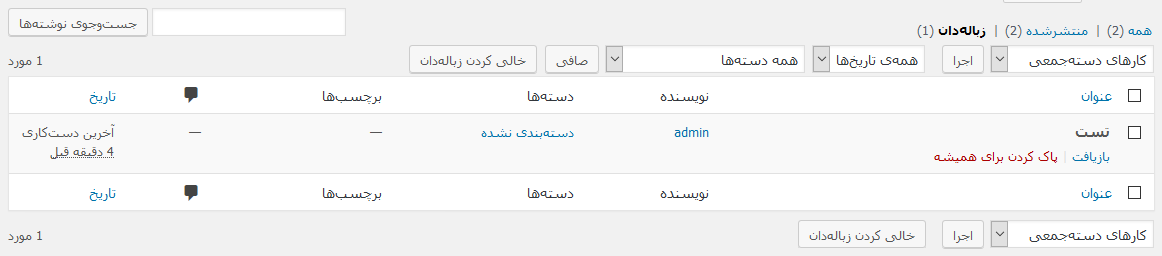 رفتن به قسمت زباله دان، می توانید با کلیک روی بازیافت، آن نوشته را بازگردانید یا با کلیک روی پاک کردن برای همیشه، آن نوشته را برای همیشه پاک کنید و آن نوشته دیگر قابل بازگردانی نیست.
رفتن به قسمت زباله دان، می توانید با کلیک روی بازیافت، آن نوشته را بازگردانید یا با کلیک روی پاک کردن برای همیشه، آن نوشته را برای همیشه پاک کنید و آن نوشته دیگر قابل بازگردانی نیست.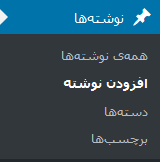
 عنوان نوشته
عنوان نوشته
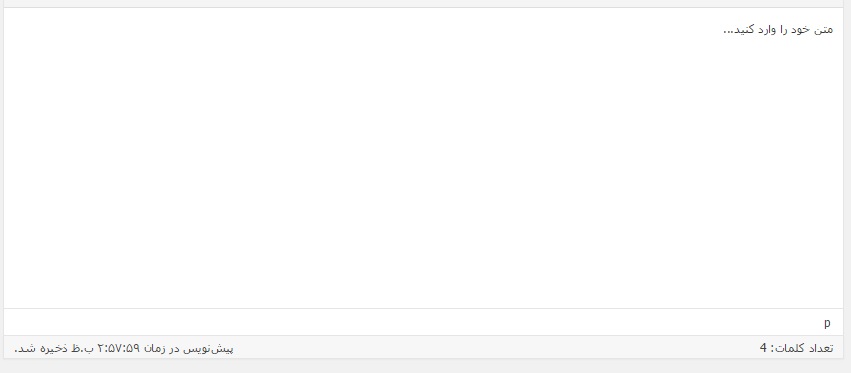
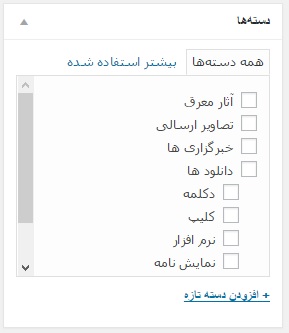
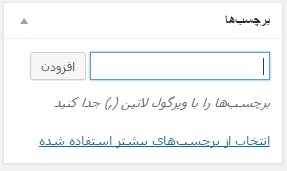


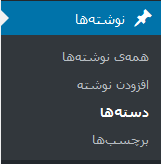
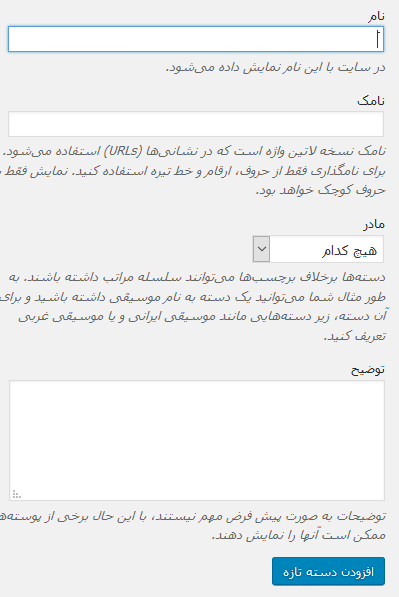
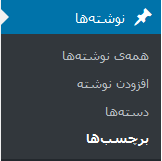
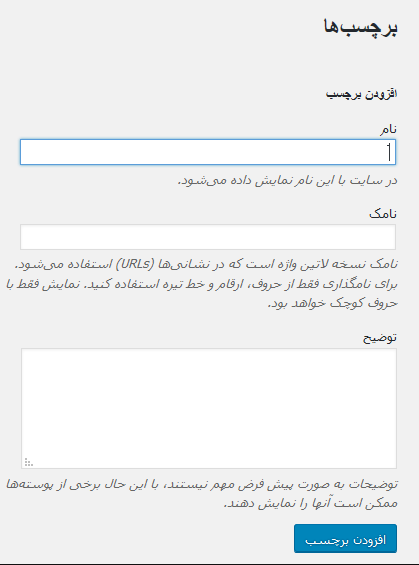
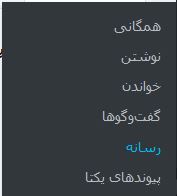

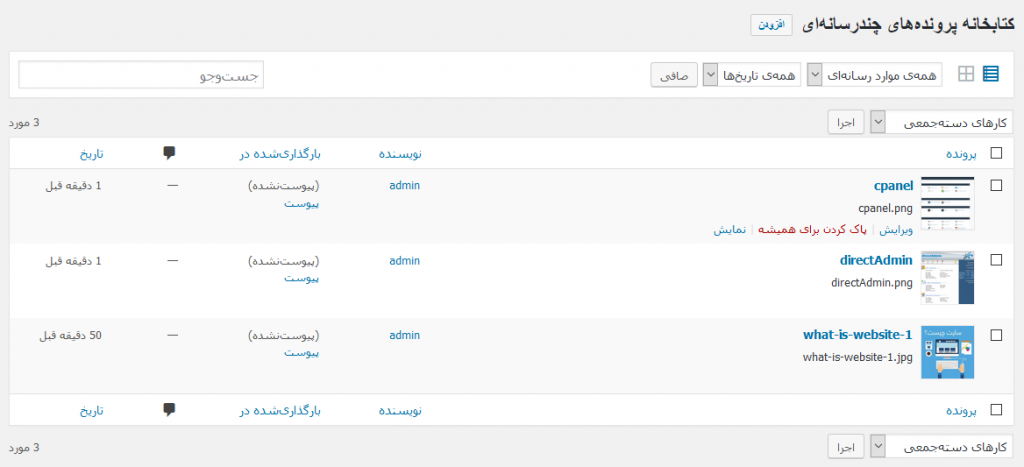
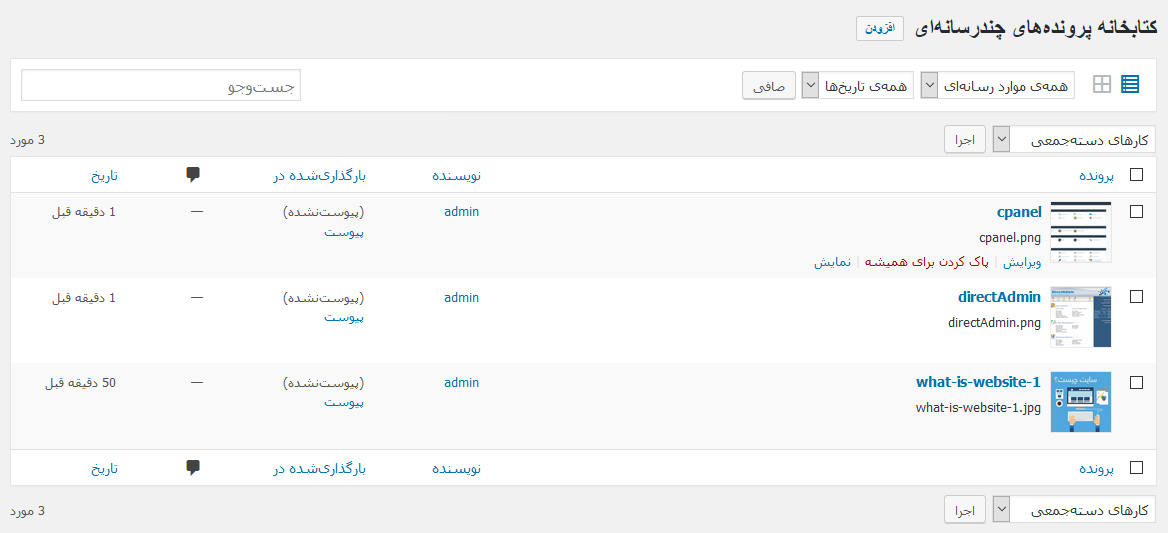
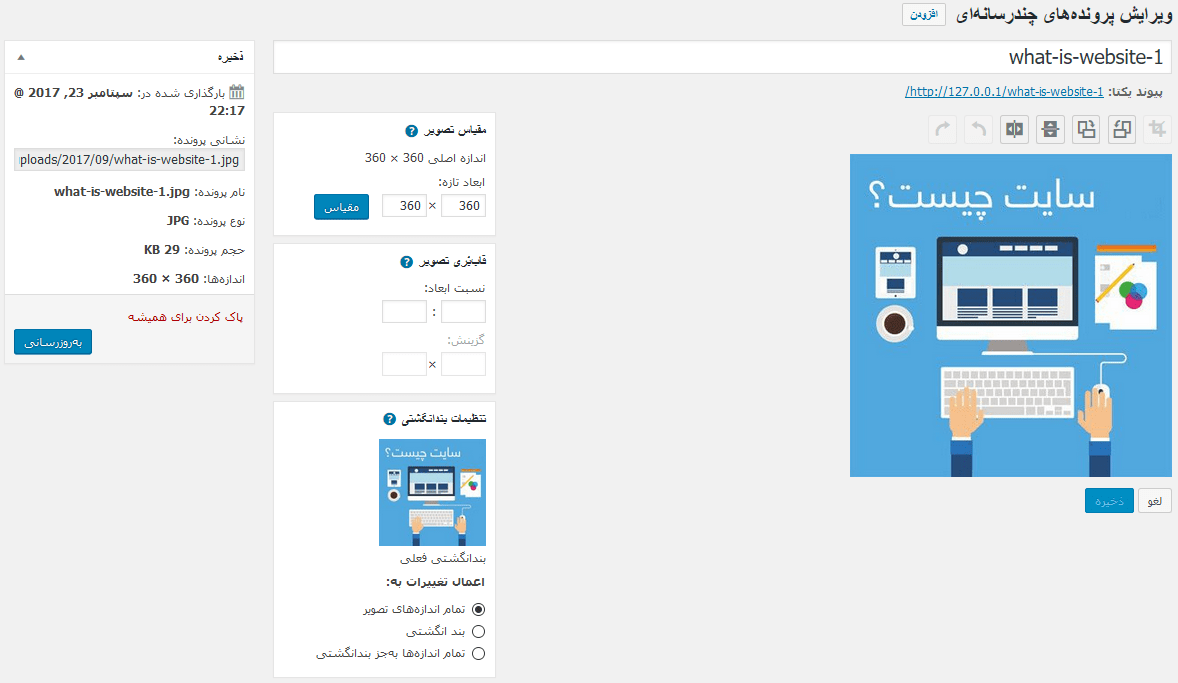
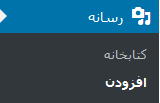



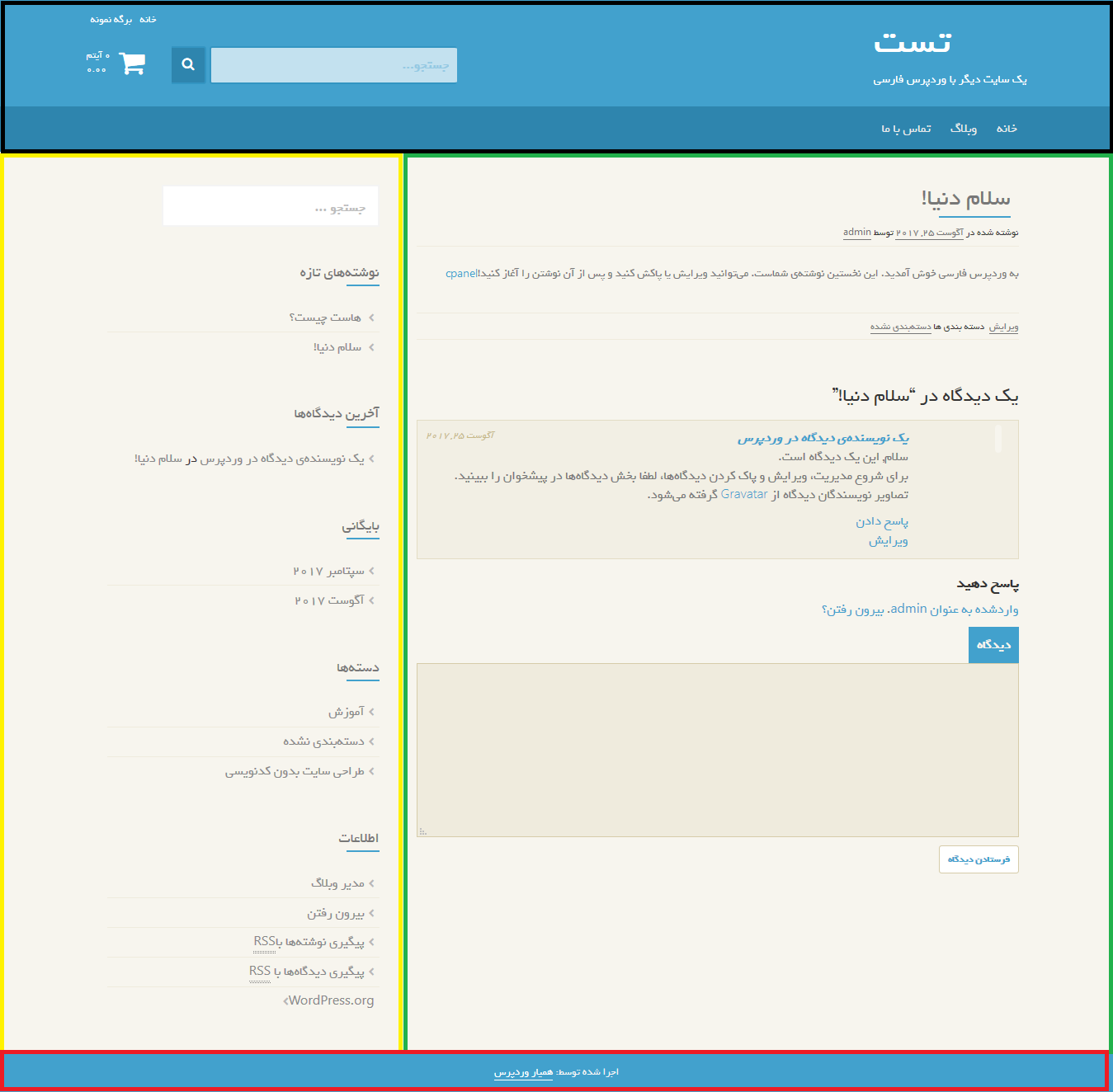






 کلیک کنید.
کلیک کنید.
سلام
من میخوام وارد ادمین بشم خطای ورود میده
نمیدونم رمز یا نام کاربری رو دارم اشتباه وارد میکنم
سلام جناب صادقی
اولین راه استفاده از لینک فراموشی رمزعبور هست
اگر مشکل حل نشد باید وارد phpmyadmin بشید، جدول users، در سطر مربوط به کاربر موردنظر edit یا ویرایش کلیک گنید. فیلد رمز عبور ابتدا function را md5 انتخاب و در کادر مقدار یا value، رمزعبور را وارد کنید، وسپس go
بدین ترتیب می تونید رمزجدید انتخاب کنید